While using a team OneNote in channel meetings is very intuitive and straight-forward (it is usually in channel’s tabs) did you know that you can add or create a OneNote to private Teams meetings as well?
What is a private Teams meeting? That is the meeting you get when you create a meeting using Outlook, for example. It is a meeting that is not attached to any team nor channel – thus it is a private one which is accessible and visible only to attendees. This is the meeting we use with our customers, partners, communities and very often with out co-workers as well. Basically: this is a Teams meeting as most of the people know it.
If you create and add a OneNote notebook to a private Teams meeting you can also share it with externals.
Yes, you can share OneNote notebooks with externals – provided you share it to them using a link.
When you add a OneNote to Teams private chats or chatgroups there is a handy + (add a new tab) that can be used to add a notebook (among other things). However, + is missing from meetings so this is a bit more complicated.
UPDATE: Apps can not be used in meeting chats anymore in this way. The tab does not appear and thus makes adding OneNote there useless. However you should create a OneNote to a location you can share to all meeting attendees and share the link to OneNote in meeting chat.
Steps to take
- Create the meeting, join it and write something to the chat

2. Open meeting chat and Manage apps via … menu

3. Open More apps (yes, don’t click on the OneNote here!)

4. Add OneNote

5. Choose add to chat

6. Make sure you had the right chat selected when you started. If not – cancel.

7. Click set up a tab. Create a new notebook, choose a existing one or paste a link to one you want to share. Create / choose section. Don’t mind if the section is not visible there – it seems to have a bug when creating a new section. Hit save at the end.
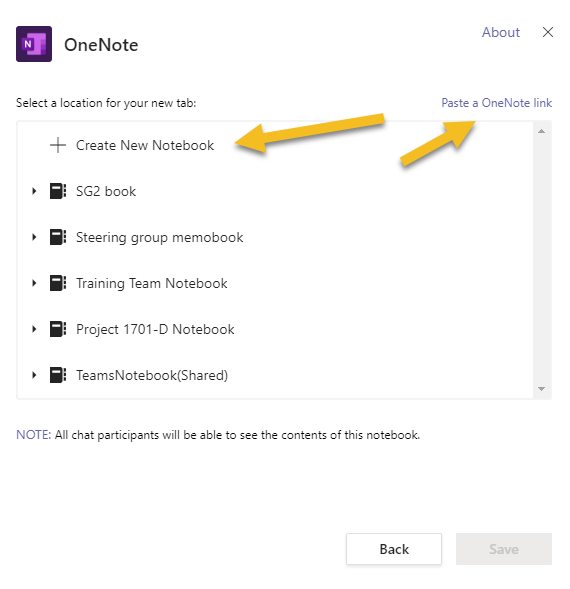

The OneNote you just created is stored in your OneDrive, in case you need to change permissions later. In this phase it is shared already with meeting attendees.

External user experience
However, whenexternal participant joins to the meeting and opens the notebook: they get an error! Bang! 💥

The error message says that this user is not provisioned for OneDrive for Business. There is a big button in the middle saying “Open in OneNote Online” what is exactly what the external user should do to open the OneNote.
External meeting participant cannot open OneNote in a tab, but they can access the OneNote via OneNote Online.
This save the trouble of copy pasting links to meeting discussion. And with selecting / copy-pasting link to OneNote book you can use the same book in other meetings as well.

This has multiple steps to do this, yes, but in case you have a recurring meeting or you get back to that meeting over some days it is easy to keep the OneNote attached to the meeting, instead always providing a link to it.
What other apps you can add to a meeting?
OneNote is not the only app there. I played around with at least these:
- Microsoft Stream
- PowerApps
- some bots (if they support private chat)
- Youtube seems to be supported also


Hi, thanks for your effort to share this experience.
At step 6, the dropdown list does not show the meeting name. I can see other group chat names, but not the meeting chat.
Tried several times, paying close attention to your instructions.
LikeLike
I can see the meeting name there. However, your question made me check this and test how it works. Use of tabs/apps has changed in meetings in a way that these steps adding OneNote as a tab to meeting chat is now obsolete. They can not be added anymore.
Instead: create/use a OneNote in a location that can be shared with all meeting participants and share the link to the OneNote in a meeting chat for example.
Thank you for asking – otherwise I wouldn’t have thought updating this article with the latest info!
LikeLike
Microsoft at its best, again.
They have a great note taking program but Teams has to implement its own incompatible and inferior solution. And best of all “Meeting Notes” leads to different things depending on where you click on it, i.e. Teams or Outlook.
I’d really like to know how they come up with this stuff.
LikeLike