One very often heard challenge with Teams is that it is difficult to handle work when you have to use multiple identities (accounts). Usually you have your homebase (home tenant) where you have your work account. And I agree – using Teams with just one account is the most simple use case. However, it is not the real world to everyone: so here is a Survival Guide that will make it a bit easier.
Usual scenarios for having to use multiple accounts are: customers or partners are creating an account for you in their organization, instead of inviting you to their tenant as guest. There maybe several reasons for this, like legacy applications or just their process. However: for you it means you have to manage and work in two Office 365 environments (@yourorg.com and @customer.com). Then there may be a pilot/testing environment (@yourdemo.com) and perhaps you are working with some other customer as well (@anothercustomer.com). The number can get larger or it can be just two – but let’s assume four for the blog post.
As you read this post, this is not just about Microsoft Teams but Office 365 and how do you work in situations when you have multiple accounts you need to use. So let’s gear up and survive the harsh deep Accountwinter when it is Teamsing all the time!

The moving parts (apps) you have to consider
First it is good to note what applications are affected when you access Office 365. The list is not full, but it is the information workers “the usual” list.
- Microsoft Teams of course
- Outlook (the email)
- OneDrive (you need to access your OneDrive files and possibly sync them)
- Office apps (Word, PowerPoint, Excel,..)
- OneNote
- SharePoint (Intranet)
- To Do for personal tasks
- Legacy applications that work via browser
Prepare your home environment first
It is good to get your home turf all set up first, before you start logging into different customer tenants. Setup and login to Teams, Outlook, Word (& other office apps), OneNote, To Do and of course OneDrive. Now in OneDrive you can also set up that the my documents, desktop and other areas of your environment are automatically backed up to your OneDrive for Business.
For OneNote I use a Windows store version.
The Browser
The real important part of this is your internet Browser. Personally I use two different browsers with multiple profiles: Chrome and Microsoft Chromium based Edge. This new Edge was just released into production, so it is now a good time to finally install it to your laptop. For accessing Office 365 I recommend using Microsoft Edge, since it’s start page can be set up to reflect your Office 365 when you are signed into it.

Ok – yes the Edge logo looks good. But to the actual photo about Edge Office 365 startup page is below: you can add links (yes, copy paste) there. Later on it will start adding your Office 365 content to for you to access them easily. Content includes recommended files, recent files, pinned files, shared with you, discover and frequent & following sites. This is yet another reason to have each of your account using their own profile.

I usually also rename my home profile to appropriate name (like Sulava) and make sure my profile picture matches my organization profile photo (just to make it more visually identifiable). Microsoft Edge will automatically use your Office 365 profile photo if you sign into it.

For all browsers I usually set them up to continue where I left when I close them. This is done inside Settings. In short: when I open the browser (or profile) it will open those tabs I had open when I closed it.

Of course what can cause issues are legacy applications. With some luck many of them work in the new Edge.
If you are in a hurry – start with multiple profiles on your browser and use Office 365 web apps.
My personal setup
- Microsoft Edge profiles for all Office 365 accounts I have in use. I also add a profile for active customers even when my Teams account is invited there to easily web Teams and SharePoint there. Yes, I use Teams in browser very often. I use Chrome profiles to all general browsing. I use Chrome with profiles as well and if there are some apps that don’t seem to work well with Edge – I can always use Chrome.
- I keep my desktop Teams logged into the most meetings active tenant. If I have received meeting invitations to my Sulava calendar I keep desktop Teams in my Sulava Homebase. In case I have lots of customer meetings under customer account or I know it is active working day there- I switch desktop Teams to that tenant. In these cases I open my web Teams in my Sulava browser profile to stay connected to my colleagues. Sometimes it is good just to join meetings using the browser.
- I have also multiple demo, community and dev environments in active use. I mostly use browser versions there, but I have configured these environments files to sync locally using OneDrive. This way I can edit Teams Finland or EuroTeams files without opening a browser profile there. (each active browser profile uses memory and CPU .. And thus also battery if you are not plugged in). I have also synced all my most used document libraries (ie: teams) in Sulava tenant to be accessible locally. Mostly I have Files-On-Demand on, except when I know I will be working with poor network or in offline conditions.
- Outlook desktop has a few most important accounts configured into it.
It is good to note that if you are a guest in multiple tenants, you might want to have most active of them to have Browser profiles as well so you can participate in those guest tenants without having to do switch in desktop version. Switch is a lot faster these days, but if guest tenant is mostly about chat/conversation/files I very often find myself using a browser Teams to access them.
Adding the second account
Now, let’s add the first customer account in. Ignoring Teams application at the moment let’s go through all the other apps. You can add up a second Office 365 account to several applications with ease:
- Outlook – you can add here more Office 365 accounts if you wish to. This makes sense if you need to use calendar and email in that organization very often. It also very easy to overlay your working calendars together to avoid conflicts.
- OneDrive: you can set up more accounts into this as well. Using Files-On-Demand is a great feature since you can have access to your files even they are not on your hard drive (files are loaded as needed)
- OneNote: you can add new accounts and thus access notebooks from several organizations
- Office apps allow you to login to other organizations as well. However, I don’t usually do this explicitly – only adding credentials when asked. However Office apps do support several accounts as well.
- To Do Windows application also supports several accounts: you can switch between accounts in the app. So when you work with your customer just can choose to show tasks around that particular customer.

And finally. It is time to create a new profile for the customer in your browser. Add a profile, name and icon it properly, and log into Office 365. From the browser you can then access SharePoint, Teams and all other content in that tenant.
Microsoft Teams desktop doesn’t support multiple accounts. So in order to use it with customer account you need to sign out of your home organization first. I usually keep the desktop client logged into the tenant I have the most meetings with. For other accounts I use the browser version of Teams. I can chat, participate in team conversations, call, even make video calls or join meetings. Some features depend on a browser, but generally you can do almost everything but meetings with most of browsers. Chrome supports even video calls and sharing desktop in a meeting.
If you are working mostly with files in different tenants then learn how to use OneDrive – it will save a loads of your time and make worklife enjoyable. Syncing document libraries to your hard drive enables you to work with files even when your Teams and other Office 365 apps are not logged in there. I can go a long way in collaboration with just team conversations & chats and using OneDrive because that is the core of information warrior.. Err.. Worker.
Use Teams mobile application
In case you are using Teams in your mobile phone, did you know you can add multiple accounts to it? That means you can easily switch to another account in mobile Teams and participate in conversations or attend meetings using your phone.
Adding a new account to your mobile Teams is as easy as going to hamburger menu. Adding a new account is at the bottom when you open the hamburger menu.
This has changed recently, I have updated the second picture to reflect the current way.


Adding third and fourth accounts
There isn’t really much difference here compared to adding the second account. I don’t usually add all accounts to everywhere.
The first step I usually do is adding a new browser profile and logging into Office 365 there. From there I can access Outlook web version, Teams, SharePoint and OneDrive. I almost never configure short lived customers to OneDrive or Outlook : instead I will use web versions of all the apps there. If I know there is a loads of email and calendar use ahead I of course add them to my Outlook desktop to make the use easier – but that can be done later when I see there would be enough time-saving for me.
I recommend starting with Office 365 web versions so you can see if you need desktop functionalities or not. Usually just the browser profile takes you forward a long way – and it is way easier than doing log out and login. However, if you use lots of files (editing, viewing) you want to consider syncing some libraries using OneDrive client.
I very often sync most used teams to my hard drive via OneDrive for easy and quick access to files. This way I don’t have to even open the browser (and use memory & CPU) to access important work files in that tenant.

Browser profiles are your best friend ..
...and browser versions of apps take you a long way there.
Out of all applications and ability to log into to several of them with multiple accounts you see that the real saver here is Browser Profiles. Adding a new profile for every customer account (or even a customer when you are invited as guest) makes the work a lot easier. Without browser profiles you would be signing into several different browsers and they all would have different capabilities (especially with Teams you will feel a bit crippled if you are using Firefox – no calling). Some people just open incognito mode of a browser (or don’t use profiles at all) but that means you will always have to login and if you just need to take a quick look it will stop all work you are doing. Use browser profiles. They are your best friend here along with browser version of Office 365 applications.
Of course you need to note that all browser profile will use memory and processor when they are open. If you have four different Chromes running on your system with 10 tabs each you can run out of memory really fast. Dormant profiles (not active) don’t consume resources but it is a good to keep the number of tabs in each active browser session reasonable and have a purpose.
How about mobile apps with multiple accounts?
As said, Microsoft Teams mobile app supports several accounts but there are also other Office 365 apps that let you add several accounts to them: Outlook, OneDrive and To Do are the most important ones. OneNote has limitations – Android version supports adding of only one Office 365 account. SharePoint also lets you switch between intranets easily. But the key here is mostly Teams: using mobile app lets you participate even when your desktop Teams might be on your home tenant.
How to start – is it too late to fix existing environment?
No, it is not too late. Start with your browser and start adding profiles. Take a look into your OneDrive and Outlook as needed. Add multiple accounts into mobile Teams so you see if there are notifications waiting for you.
How about just Teams?
There are third party apps that let you switch between multiple teams and other messaging apps easily. One of these apps is Franz (https://meetfranz.com). In essence it uses a browser version of Teams, so some functionalities are limited. I did use Franz for some time, but eventually decided that for me different browser profiles work better because I can access other Office 365 web apps in the same time. If you using just and only Teams Franz might be helpful.
..or access all Office 365 with a tool created by a MVP
There is a new tool called Portals for Office 365 by James Cussen that you can also use to access multiple Office 365 environments. I don’t have usage experience about this yet (just heard of the tool this morning) but I thought I add the mentioning in this post. The creator of the this tool is also a MVP which makes me want to test this one. Looking at it briefly it looks that it can make a life easier when you have to work with multiple tenants. It will be quite a personal preference if you choose approach as with Portals or go with browser profiles. Or you can do both.
Check out more information and instructions how to download & install it.
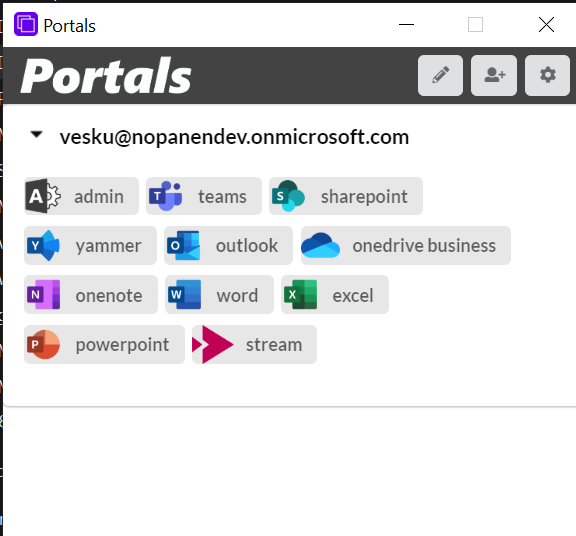
And then there is IT policies
Depending on organization, adding multiple accounts may or may not work. Some of these features can be controlled by organization (IT). Sometimes you are not allowed to install a new browser that would support profiles. In those cases the best course to advance is to open a dialog to see if policies can be changed.

Great article. Thanks for your insights. I will try the browser profile approach 🙂
LikeLiked by 1 person
Thanks! You should also check out New Teams, which is in public preview. It allows using multiple accounts and tenant switching is very fast.
LikeLike