Much requested feature for Microsoft Teams has been the ability to turn off meeting chat – at least for specific amounts of time during the meeting – or allow the chatting only during the meeting. This is now easy to control “Allow meeting chat” which is found via meeting options.
There are several use cases why and when you want to control the chat on/off for the meeting
- Letting presenter do the show uninterrupted and avoiding unrelated chatter in the meeting chat
- Focus on presentation and speaker only
- To avoid bad behavior in chat
- Q&A is handled with voice only
- Opening chat for Q&A for only a specific period of time
And of course there are cases when you want the meeting chat to be available only during the meeting – closing the option to continue chat even if people are not leaving the meeting chat.
Controlling meeting chat has been recently available to Microsoft Teams.
Only the meeting organizer (meeting inviter) can change meeting options – and thus make changes to chat access. Currently this can not be delegated. Pay attention who creates the meeting invite.
Set meeting chat and other meeting options before the meeting
Once you have created the meeting and added at least one participant you can go ahead and change meeting options from the calendar by clicking Meeting options. This opens the meeting options dialogue to the default browser so make sure you are logged into the same tenant with that browser.
Hint: Invite only one colleague/selected person to the meeting first and set up meeting agenda & meeting options, prepare Whiteboard etc in advance. Then add others to the meeting and you can be certain that meeting options are 100% matching your needs.

Meeting Options
Defaults and options depends on your tenant’s meeting policies. On my demo environment it looks like this:

From this it is easy to start “hardening” the meeting to block unwanted visitors:
Who can bypass the lobby:

People in my organization and guests is usually the default. People who are guests in your tenant can also bypass the lobby. So the safest way is to set lobby to “Only me” and make sure you are early in the meeting. After you are in the meeting you can then either allow people in or go to meeting options to change the lobby to allow everyone (or one of two other options) to enter without a lobby.
Update 9th of February: I got reminded by Gianni Solito (Thank you!) that in case you want to use Meeting Notes you need to include all participants in the first invite or otherwise they won’t have access. This is a important reminder those those using Meeting Notes – take a look at Support URL Concerning Meeting Notes.
My advice on this one is: do not use Meeting Notes. Instead create a OneNote Notebook that you share to the meeting. Using OneNote notebook is better because
a) overcomes this issue
b) sharing can be controlled later
c) you can copy/backup the notebook
d) it is affected by compliance and retention policies
e) there is a version history and it honors the recycle bin
I admit: I don’t like clicking the lobby so I very often open it up unless there is a solid reason for clicking (like a confidential meeting). You can also turn the lobby back on (to Only me for example) after the meeting has ended to disallow people from opening the meeting on their own.

Unless you need caller announcements .. turn them off. They only distract during the meeting.
Who can present is a very important setting: it controls who can be a presenter (can open mic, can share the screen, can promote others to presenters or demote others to attendees).

A wrong setting here can cause issues and distractions. People in my organization can be too wide so either it is Specific people or Only me. Again – if you are in the meeting early (if you set the lobby to Only me you better be 😂 ) you can promote selected people to presenters when they arrive.

If you are planning to do a uninterrupted webinar or presentation you need to have attendees on hard mute(not allowing them to unmute). This can be changed easily later – but if you leave that on it might be easy to forget to turn to off. Presenters can allow unmute / put it back to hard mute via a different menu during the meeting.
And finally: Allow meeting chat – the topic of this blog post

You have three options:
- Enabled (on default): chat is usable
- Disabled: Chat does is not available
- In-meeting only: participants and you can use the chat only when the meeting is online
In the outcome we have a “webinar/hardened” meeting options selection

Setting options while in the meeting
What is great about meeting options is that you can do changes while in the meeting. If you use Teams Desktop client the best place to do so is to use the … menu and select Meeting options from there. This opens the meeting options to meeting side panel.

You can then do changes and just hit save at the end.

Other place where you can access the options is the Participants-panel. From there it is easy to toggle the Hard mute (Allow attendees to unmute / not). There is also a option for Manage permissions but it opens the Meeting Options page in a browser instead of inside the Teams client. That is why I recommend to use Meeting Options via top … menu.

And you can also control who is a presenter or attendee in the meeting by using … menu at the right of person’s name & mic icon. From there you can promote people to be presenters and demote them to attendees also. That is also the place where you can unmute them if they have raised a hand.

The experience of different meeting chat settings
The main point: meeting chat control. In this example we have set off the meeting chat and see that it affects us (the meeting organizer) as well: nobody can use the chat when it is turned off: not before, not during and not after the meeting.
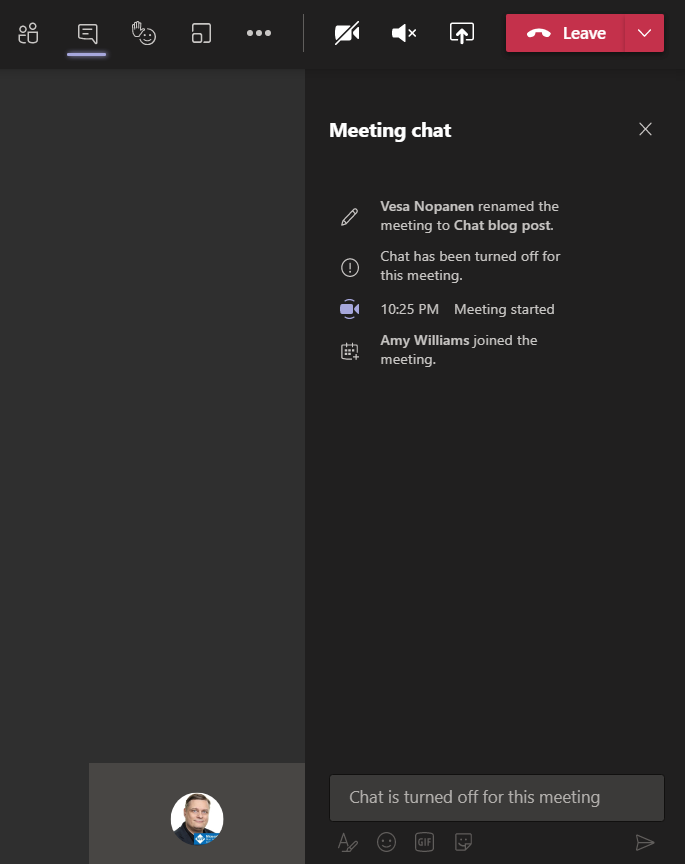
When we switch the meeting chat to “In-meeting only” we get more options:


Yes – we can chat now and we can see the mentioning of the chat in the message panel (“Chat has been turned on for the duration of the meeting”).
After the meeting ends – how does this look for the attenee?

Just as expected – Participants can not use the chat once the meeting is ended.
However the meeting inviter / organizer has special privileges here! Organizer can write messages to the chat.

And other participants can read those messages but they can not reply but they can use reactions (such as likes) to organizer’s messages.

Organizer has the control to change meeting options throughout the meeting lifecycle (which can be a long one). So that person can turn the meeting chat on/off as needed even when the meeting is not running! And of course they can choose to turn it to be available during the meeting only.
This opens nice possibilities to have a meeting where people come back to later – but disabling the possibility to chat between unless there is someone to moderate it.

While all this looks really simple “hey, let’s harden the meeting with these to make an awesome webinar experience!” it is good to keep in mind that is the organizer the same person as the presenter? If they are the same person then the presenter needs to change settings during the webinar because the moderator won’t be able to do it in their behalf. Pay attention and plan how you create those meetings so two important parts (lobby and meeting chat) get managed.
Presenters can turn the Hard mute on and off via People / Participants panel – so that responsibility can be delegated:

Yes – there is a disparity with terms. Teams Desktop shows the panel as Participants and Teams web client names is People..
Controlling meeting chat and other meeting options is the responsibility of the meeting organizer and they need to know how and why these are done. Presenters can help with the hard mute toggle.

Great summary Vesa! Now keeping my fingers crossed that the ability to disable chat in the meeting options makes it way to channel meetings! Having to manage that through channel moderation settings is not nearly as streamlined as this.
LikeLike
No it is not the ideal but channel moderation is the way to do it now.
Perhaps you could have a channel for meetings where the chat is reserved only to owners/moderators and then conversations would happen on other channels?
LikeLike
Unfortunately even if channel moderation is turned on, people can still reply to posts in the channel where the meeting has been posted and use the chat function during the meeting.
LikeLike
Hi TB. I just tested this one
– channel moderation turned on to team owners
– in channel moderation took off permission to members to reply to channel messages
– created a channel meeting
– two users: one owner, one members
– owner can write to the meeting chat (because they can write to the channel as well)
– Member can not : “Only channel moderators can post in this channel”
The result of my test is that channel moderation prevents members using the chat in channel meetings.
I tested using
– Edge-browsers
– Developer tenant using E5 license
– Owner-user was in Public Preview
– Member was in normal Teams
LikeLike
My Teams in meeting, meeting options does not have the chat option in it. I have updated windows and Teams fully but I still don’t see this option. Is this specific to a mac os or something?
LikeLike
The meeting chat control is still rolling out – should be completed in April. Also are you using Teams in GCC for example? It looks like that environment is not getting chat disable yet.
https://www.microsoft.com/en-us/microsoft-365/roadmap?filters=In%20development&searchterms=68853
LikeLike
Disabling Meeting chat from Meeting policy, still allows external Guests and Anonymous users to chat, how can that be disabled
LikeLike
Meeting organizer (who created the meeting) can use meeting options (on each meeting) to turn off chat inside meeting, like I have descripted in this blog post.
LikeLike
Thanks
That’s at individual level
Is there any Teams backend control to disable even for Anonymous and Guest users to block chat
LikeLike
Not beyond that meeting policy chat setting. I suggest you give feedback to Microsoft product group about that and meanwhile educate your meeting organizers about this meeting option to turn it off..
LikeLike
Great summary, Thanks! Question: is there any possibility as IT admin of organization to set the standard policy of meeting option to chat meeting only during meeting?
So people inside the organization won’t be able to use the meeting chat for discussion after the meeting is over? We don’t want to do it voluntarily by owner of each meeting (to set this option). We want to have it as standard policy for all meetings (or at least as the default meeting chat option=”chat during meeting only”)
LikeLike
Upcoming Teams Premium will let you enable that with meeting templates and sensitivity labels. https://learn.microsoft.com/en-us/microsoftteams/manage-chat-sensitive-meetings
LikeLike
Thank you for your fast reply!!!
LikeLike