We’ve all been in those meetings – and most likely have done the same error ourselves as well. At least I have. Someone is sharing their screen but their resolution is much higher than yours – you see the content but it is hard to read, especially when you are demoing. I have been trying to remember to zoom in my browsers/apps so that the attendees can see what I show.
Did you know you can zoom into shared content in Teams? There aren’t any visible controls to do this but the magic is there.
Zoom into content by pressing Control-key and using your mouse scroll wheel.
And when you have zoomed in, you can pan your screen.
Pan the screen holding mouse left button down and moving the mouse. Or if you have a touch screen just pan the screen with one finger.
When you don’t want to zoom in anymore, just press Control down and use mouse scroll wheel to zoom out.
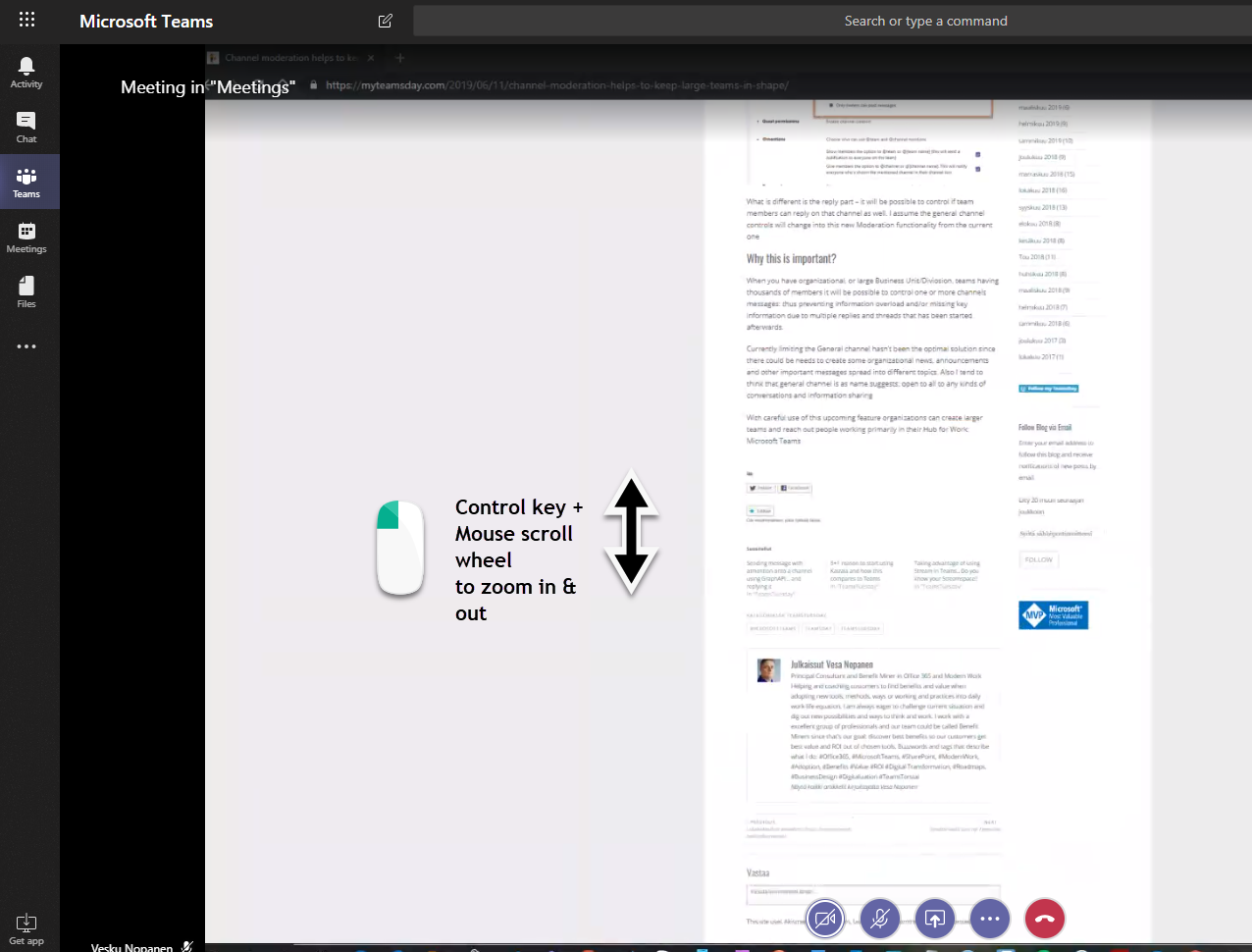

And as you notice, only the meeting content area is zoomed – not the whole Teams as would happen outside the meeting.

Kysymys: Olen siirtymässäeläkkeelle. Ympärillä on Teams käytössä. Olen itse käyttänyt Teamsia. En ole kovin ihastunut siihen. Nyt innostuin tuosta Zoom:ista. Olisiko se hyvä yhteydenpitotyökalu Koti Windows 10Pron ja Office 365 homen jatkeeksi? Vaikka muilla (kuten pojallani) on Teams käytössä?
LikeLike
Tämä riippuu monesta asiasta. Itse en ole käyttänyt Zoomia yhteydenpitotyökaluna, jotain webinaareja sillä on tullut vedettyä. Kotiyhteydenpidossa on perinteisesti WhatsApp aika kovassa käytössä (erilaiset perhe/tuttavaryhmät) sekä Kaizala (enemmän ammattiryhmät). Teamsiin on myös free-versio ja Teams on tulossa myös koti/perhekäyttöön: https://www.microsoft.com/en-us/microsoft-365/microsoft-teams/teams-for-home
Loppujen lopuksi oma & verkostosi tarpeesi/käyttösi sanelee sopivimman työkalun työn ulkopuolella.
LikeLike
If you don’t have a touchpad instead of a mouse, and no touch-sensitive screen, the way to zoom in and out is to use Ctrl – plus and Ctrl – minus.
LikeLike
But using Ctrl+plus and Ctrl+minus one zooms the UI of Teams itself, and not just to shared content.
LikeLike
When you are in the meeting and someone is sharing content then I recall that CTRL+ +/- affects the shared content. Or you can use CTRL + mouse wheel for the same effect. I use CTRL + mouse wheel so I can’t say 100% on the +/- keys but recall that they would work as well.
LikeLike
To zoom content without mouse, for me it work CTRL+SHIFT+PLUS or MINUS
LikeLiked by 1 person
Thank you! 👍
LikeLike
This is what I was after, thanks.
* Ctrl +/- only increase/decrease size of the UI (menus).
* Ctrl Shift +/- increases/decreases the content, not the menus. Perfect.
LikeLiked by 1 person
These instructions do not work for people who use a trackball instead of a mouse. How do I use a trackball to increase the size of the content within a shared screen in an MS Teams meeting?
LikeLike
If holding control key down and using trackball doesn’t work you can use keyboard shortcuts for zooming in and out:
Ctrl+Plus sign (Ctrl +) and Ctrl+Minus sign (Ctrl-)
LikeLike