The new out-of-the-box virtual Microsoft Teams Breakout Rooms became available in December 2020! This blog post is the definite guide how to use Microsoft Teams Virtual Breakout Rooms.
Blog post updated 30.9.2021 (dd.mm.yyyy)
Some quick facts about Breakout Rooms
- You can precreate rooms in advance and move invited people to rooms before the meeting
- You can assign attendees automatically to rooms or you can assign them manually
- Rooms are persistent now: if you close the meeting and rejoin rooms are preserved
- People can be moved between rooms even when rooms are open
- It is possible rename rooms and start/close them manually. You can also add new rooms later or delete some of them.
- You can assign other invited presenters, from your organization, to be other room managers.
- Only one person can manage rooms at a time.
- Room manager can send messages (announcements) to rooms
- Teams Webinars don’t have webinars included
- A meeting with Breakout Rooms is limited to 300 attendees and you can not add Breakout Rooms to any meeting that has over 300 attendees.
- REQUIREMENT; You have to use Teams Desktop Client to create Breakout Rooms at this point. Support for other Teams clients is coming later. You can attend breakout rooms using Teams web client. You can join a Breakout Room on Teams Mobile (Android) and iPhone/iOS
- REQUIREMENT: Make sure you have the latest Teams update (Check for updates in the Teams Desktop Client)
- You can create Breakout Rooms for scheduled or channel meetings. If you have old meetings you don’t have to recreate them to get support for Breakout Rooms.
- Every Breakout Room is a full Teams meeting with recording, sharing content, chat, Whiteboard and Together mode (for example).
- Everyone joining the Breakout Room will be presenter even if they are an attendee in the main meeting. Meeting policies can change this behavior so that, for example, that only people in the same organization are presenters and everyone else is attendee on default. In a sense: joining a Breakout Room meeting is just like joining any other meeting – using those meeting options that are governed by policies. (updated 12.1.2021 – Thank you Magnus for the point!)
- Timer: Organizers can now set a timer for Breakout rooms from the Breakout Room settings. After timer has expired, rooms will automatically close and participants will come back to the main meeting.
- Keep room configuration and assignments: Room assignment retention provides the ability to persist room configuration and assignment over multiple sessions.
- Move people across rooms and main meeting when in Breakout Rooms: With participant reassignment capability, organizer will now be able to move joined participants across rooms and main meeting also when rooms are opened.
Creating Breakout Rooms
When a new meeting is created and the meeting invitation is sent, you can reopen the meeting to navigate to the Breakout tab. This feature is in Public Preview on 30th of September 2021, but is expect to be available for everyone soon.

Create the meeting invitation normally and Send the invite.

Open the meeting in edit mode.

You can now see Breakout rooms -tab where you can Create rooms in already, before the meeting is started.

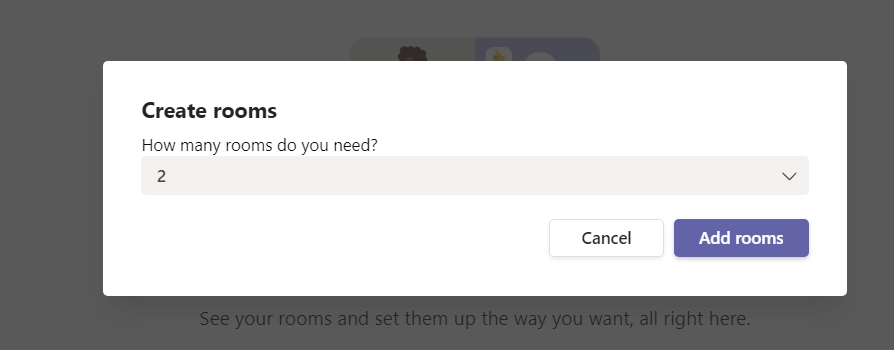
Choose the number of rooms you need: 1-50 rooms.
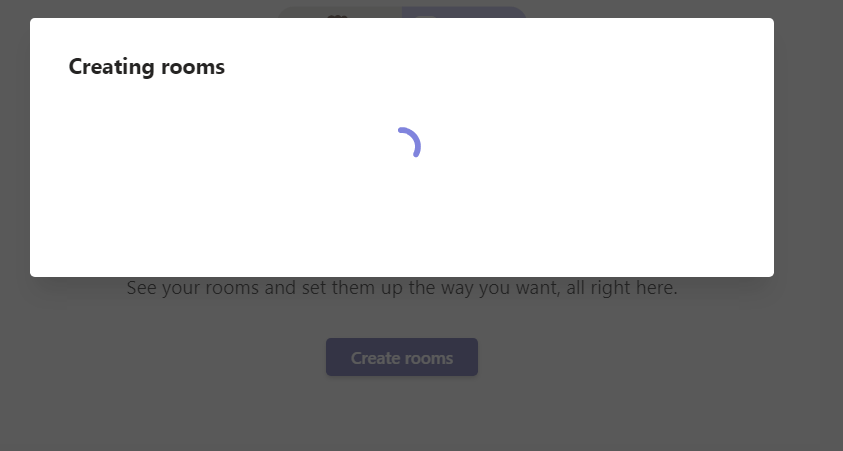
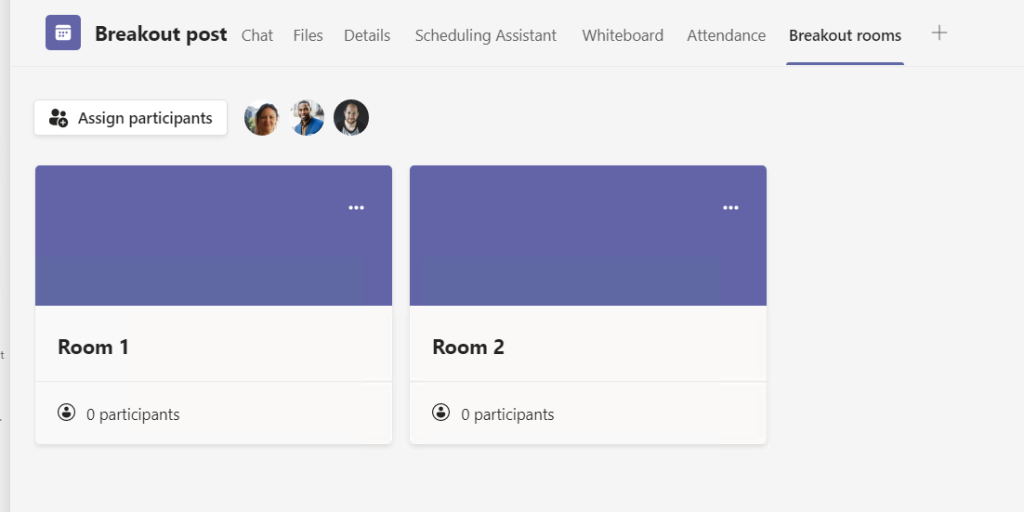
You can assign invited participants to rooms using Assign participants.

There is an automatic option as well, or you can do this manually.

We can update room names and settings.


Now it will look better and more people-friendly when you talk about rooms.

You can also access settings from either room three dots menu (…) or from the top-right area via gear icon.

On top-right area you can also add new rooms (+) , recreate rooms ( recycle-icon) or delete all rooms. Removal of all rooms asks for confirmation.

Breakout Room Settings – premeeting
When settings is opened you can now define
- Presenters from your (the organizer) organization to manage rooms
- Set time limit when rooms close automatically
- Define if people are moved to rooms and to main meeting automatically (default is on)
- Let me people return to the main meeting on their own (default is off)
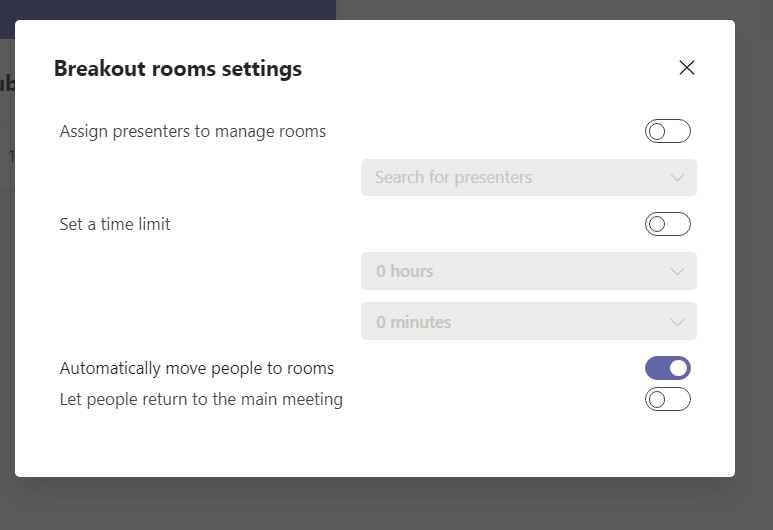
Assigning people to be Breakout Room managers
Clicking on Assign presenters to manager rooms enables you to add invited presenters from your organization to be other people who can manage rooms

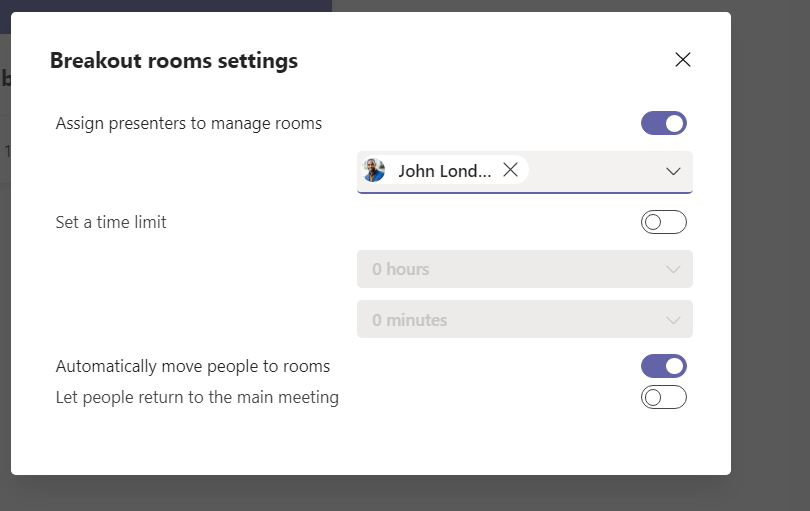
I added John to be the other manager. This automatically removed that demo use from room assignments: you can not assign a room manager or meeting organizer to any room.
Changes are saved automatically.
When in the meeting we can also add more presenters from the organizer’s organization as room managers. These presenters need to be included in the meeting invitation to make it possible to assign them to this role.

Creating Breakout Rooms – in the meeting
When you are in the meeting as organizer or appointed room manager, using Teams Desktop client with the latest version and new meeting experience you can see the icon to where you can start creating Breakout Rooms. If your meeting has over 300 people in it, you can not create Breakout Rooms to it.

You can then define how many rooms (1-50) you need and how you want to assign participants. The default is Automatically. In this point you can see that we are alone in the meeting and thus no-one will be assigned to rooms. It will be the easiest to do Breakout Rooms when everyone (or most of people) are joined in to the meeting.
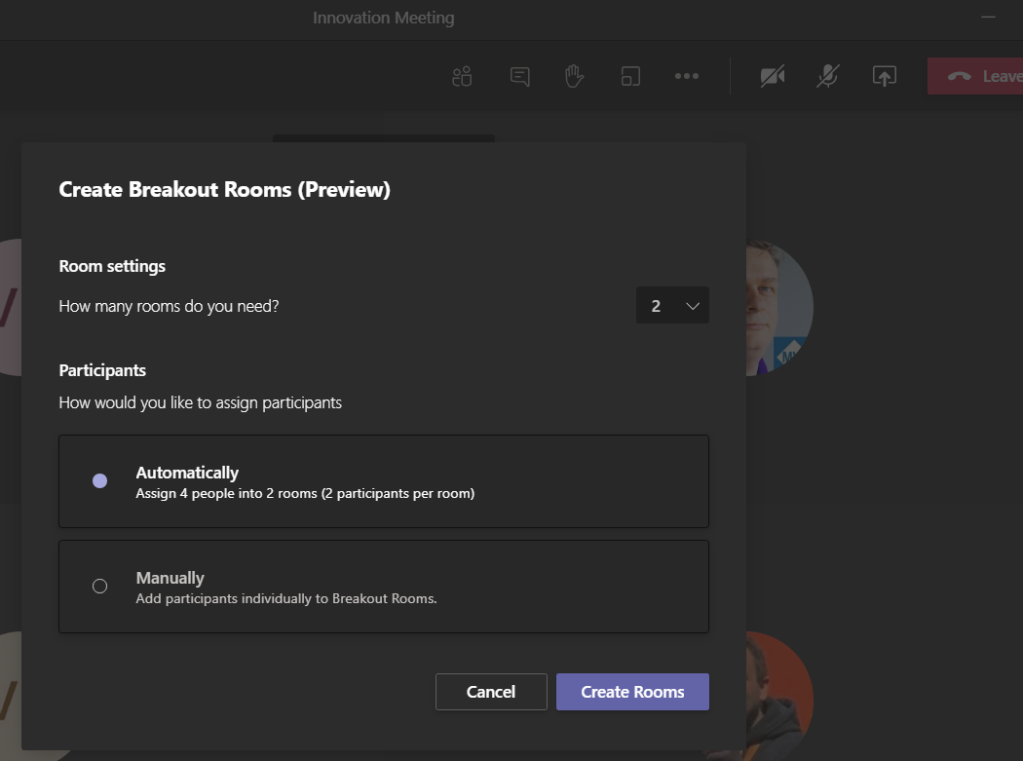
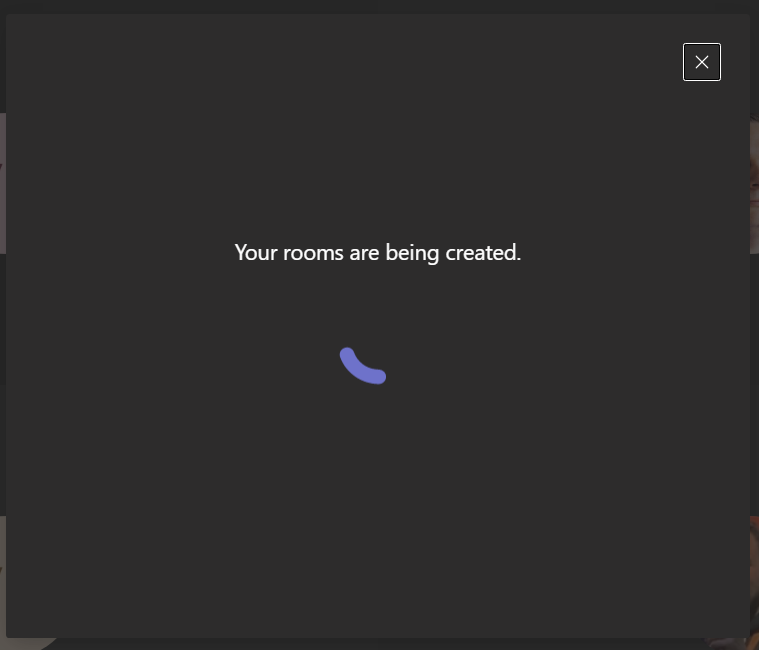
After a moment I can see two Breakout Rooms and people who have been assigned to those rooms (yes – I have multiple identities from different demo tenants there!).

Updated 30th of September 2021: The user interface has updated.
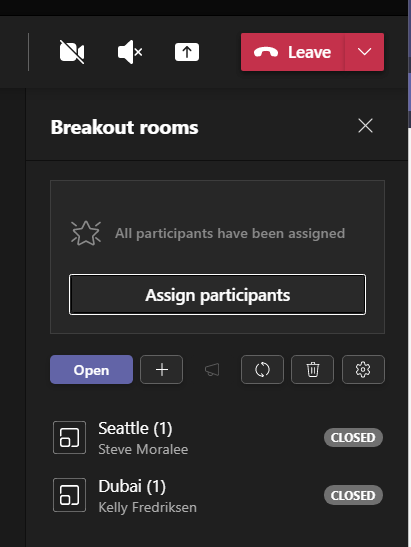
If I click a room I can then choose … menu and edit it

- Open room open that particular room only
- Rename is useful to make any sense about the rooms 🙂
- Join and Close room options are available when room is opened/started
- Delete room removes the room.
In this point you can still make changes to names and people who would be in which rooms.
If you click on Breakout Rooms … menu you can choose from a few options
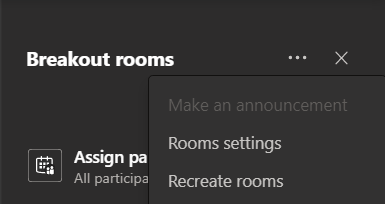
- Make an announcement is only available when rooms are running. It sends messages to all breakout rooms into chat
- Rooms settings
- Recreate rooms discards all current rooms and let’s you start again. Breakout Rooms are part of the meeting they were created on – if you revisit the meeting later the old rooms are there. Recreate rooms lets you start from the scratch.

Room settings contain ability to add other invited presenters to be room managers (must be from organizer’s organization) , a timer and two options.
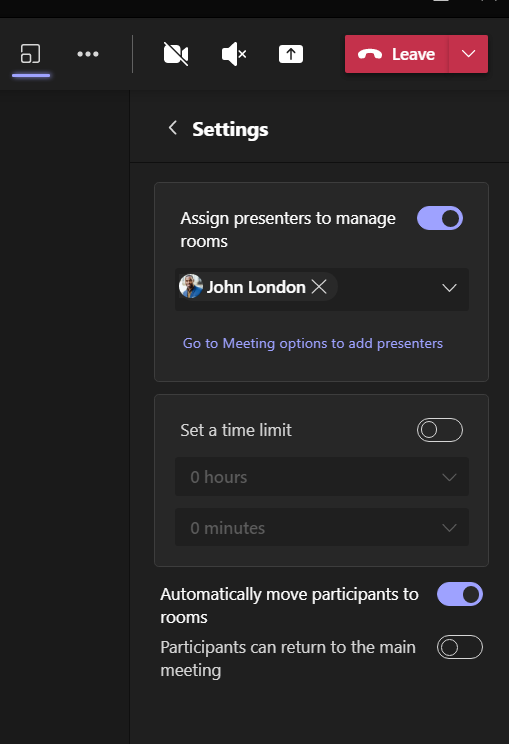
The default settings work very well for most needs. However you want users to take action (ie: confirm the switching of meeting manually) when moving to breakout rooms remove the checkbox from the first one. There is 10 second period when users move to rooms once room is started.
And the other option is self explanatory: allowing users to return to the main meeting . When the switch is off (default) it will prevent participants returning to the main meeting: they don’t get to see Return-button while in the Breakout Room.
Update 21.1.2021: It seems that web client is honoring this setting and switch works from the beginning.
It is also possible to set a time limit when breakout rooms close automatically. There is a 30 second warming before room closes.

It is possible to set the main meeting lobby settings (meeting options: who can bypass the lobby to Only me) after creating the rooms so it will prevent participants coming back to the main meeting – they end up in the lobby instead. Participants can rejoin back to the Breakout Room directly if there has been any chatting: it is visible in their chat and thus rejoin the room.
Assign attendees to different rooms
In case, more often than not, someone joins in late you can see them in “Assign Participants” -section.
You can also assign people to open rooms – you do not have to close rooms anymore to move people between rooms.

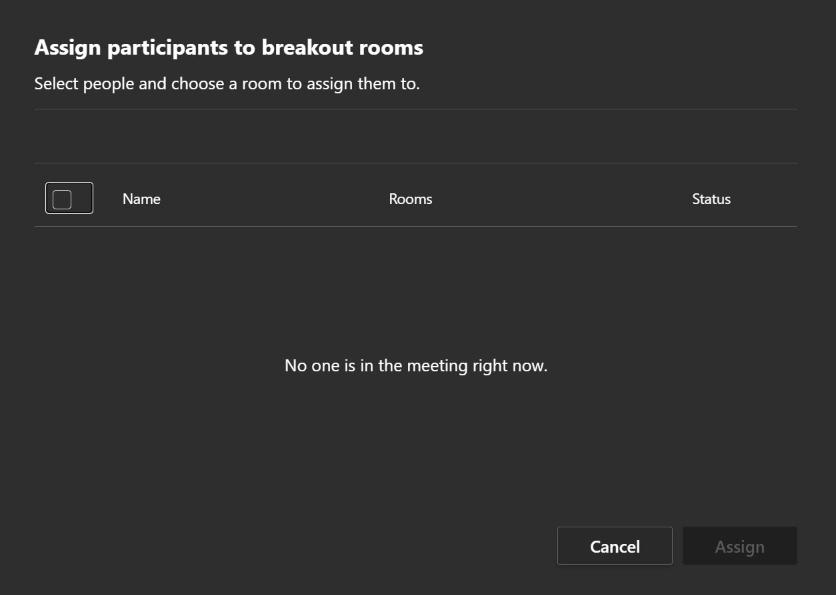
I added a couple of participants to show how this one functions.

You can assign participants to rooms in two different ways. Selecting people and then choosing Assign on top-right section
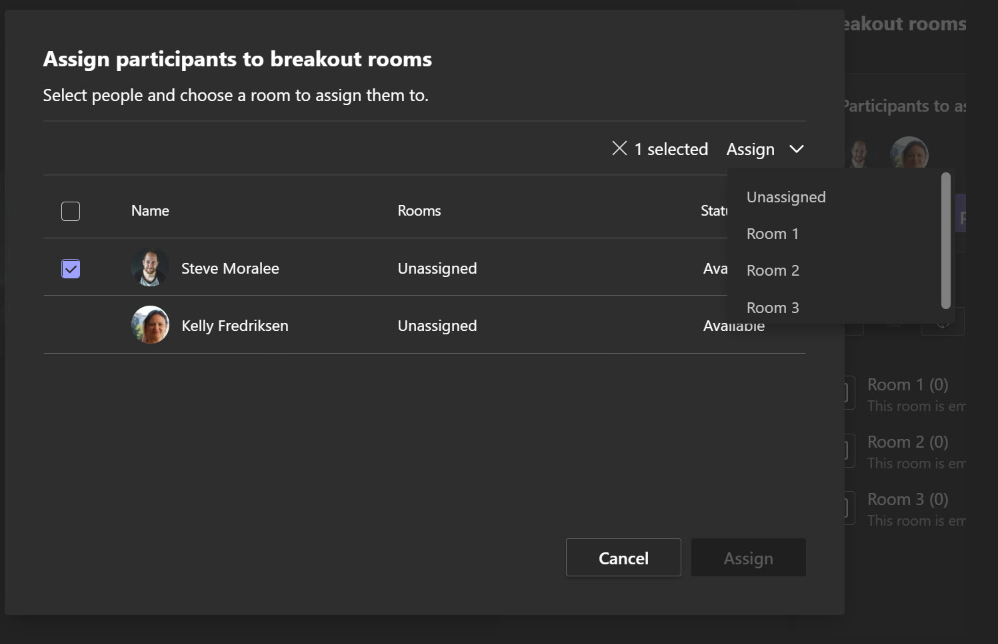
Or you can choose individually to which room people are assigned to
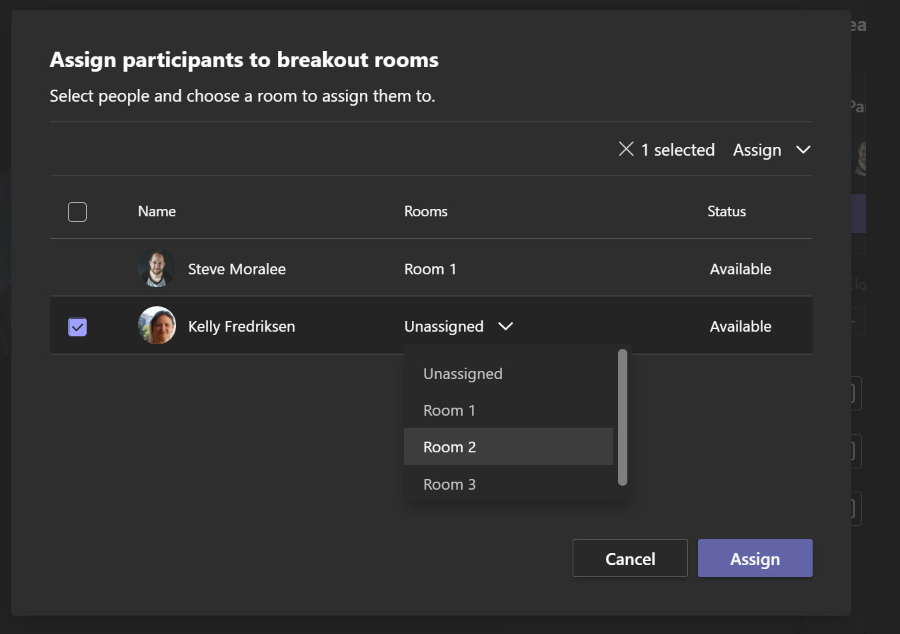
When you are ready just hit the Assign button.

And answer the confirmation question. No, people are not moved to those rooms when rooms are not open. They are just being assigned to those rooms.


What I really like about the new version that room controls (including settings) is available via the front page, behind Open rooms.
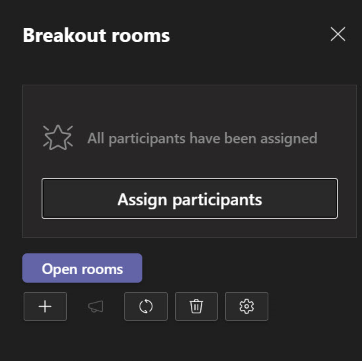
Starting and running Breakout Rooms
You can choose to open rooms one by one manually. But I recommend starting all rooms at once by hitting Start rooms and see how they are beginning to open

Update 7.1.2021: NOTE if room doesn’t have any participants the room can not be opened.
As the organizer you have an option to join any room you like


You can also send announcements to rooms


The announcement message appears in the meeting chat

The organizer is the only person (so far, at Microsoft Ignite 2020 it was hinted that this will change) who can move freely between rooms. Organizer does it by selecting the room and choosing Join room.

What happens next is:
- Main meeting is put on hold for the organizer
- The organizer joins the Breakout Room (named Purple Squadron in this case)
- When she is done in the Breakout Room she just Leaves the meeting normally and the main meeting resumes when Resume is pressed

The Organizer can also Add rooms if there is a need – like new people join the meeting or when there is a need to regroup with some attendees. The maximum number of 50 rooms gives plenty of room to play with these rooms in ad hoc needs.

The freshly added room is just like any other room: but it is closed even when other rooms are open.

This allows the Organizer to add people to the new room and then Open it.
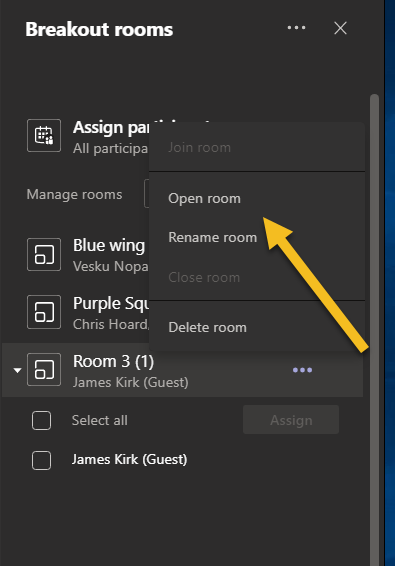
Room Manager experience in Breakout Rooms with multiple managers
Those presenters who have been given the role to manage Breakout Rooms need to use Teams Desktop Client to be able to do so. Currently (September 30th 2021) they also need to use Public Preview for this to work. This feature is expected to be available for everyone soon.
If there is already someone managing rooms you are given a dialogue.
Only one person at a time can manage Breakout Rooms.
This limitation needs to be kept in mind. If there are multiple facilitators who move between different Breakout Rooms they need to take control of rooms before they can join one of rooms. And since room managers can not be assigned to any room they need to take control first and then join a room. This requires of course good communication and awareness how this feature works.

There will be a warning.

John (demo user presenter promoted to manage breakout rooms) can now go ahead and manage rooms.

John can move people to different rooms as needed. Note: meeting organizer or other room managers are not in the list.

It is also possible to change all settings, except appointing other room managers. Only meeting organizer can appoint room managers.

If we check out how it looks for the meeting organizer, we can see there is a message saying John is managing rooms.

As a reminder: keep in mind that only one person can manage rooms at a time. In order to be able to move into a room you need to take control first and then join the room.
Attendee experience in the Breakout Rooms
When the rooms are started you get a notification and you are then moved to breakout rooms automatically (on default).
Update 7.1.2021 You are a presenter on default, even when the main meeting has different settings for presenters (ie: you can be only a attendee in the main meeting but once you get to the Breakout Room you are always defaulted to presenter).
Note: you need to have the main meeting open in order to join the Breakout Room automatically.

The Breakout Room is the fully fledged meeting – I can record it, use the chat, raise hand, use hard mute, share screen or content and even use Together mode or Large Gallery views. I can also choose to Return back to the main meeting.

“Let people go back to the main meeting” doesn’t seem to have any effect: attendees can Return back to the main meeting and go back to the Breakout Room with Join room as they wish.
Update 21.1.2021: This switch is originally off. It will prevent participants from returning to the main meeting: they don’t get to see Return-button while in the Breakout Room. However users of Teams web client will still be able to see and use Return-button.

If “Automatically move people into opened rooms” is not checked every attendee must confirm their joining to the Breakout Room and again when the room is closed to join the Main Meeting.


Closing Breakout Rooms
When the organizer hits Close rooms, the rooms are starting to close instantly. There is no “are you sure” -dialogue so be careful not to hit this button too early!

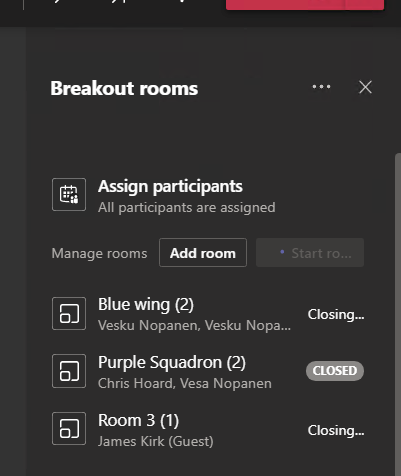
Attendees in Breakout Rooms get a message

And they end up in the main meeting.
You can close and open/restart rooms multiple times. You don’t have to recreate or reassign people to Breakout Rooms every time. This makes it easy to create them once (assuming most of attendees stay in same rooms) and have short small group discussions / innovations and bringing them back to the main meeting for a short recap and then going back to small groups (Breakout Rooms). This is one of super great points in Teams Breakout Rooms I think – they are very easy to manage and use for trainings and workshops.
Breakout Room resources
You can access Breakout room chat later almost just like any other chat in Teams meetings. This is of course one reason why naming of Breakout Rooms is important. The big difference is that you can not join Breakout Room directly from the chat unless the Breakout Room is open. This gives a good control to the Organizer: they can be sure that once the room is closed attendees won’t be able to rejoin it.
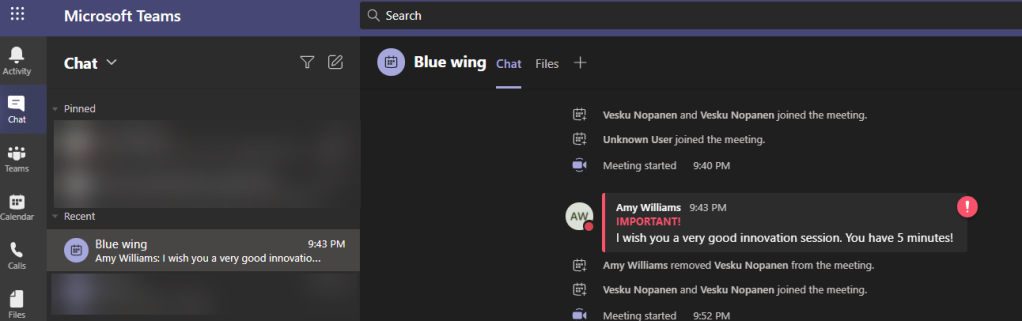
The good side is that the meeting chat remains there so discussions done in there can be reflected and processed later.
If you are all working in the same organization you can also use Breakout Rooms chat with files (yes, the files are in uploader’s OneDrive for Business!) to edit documents and then share findings later. If you have people from multiple organizations (ie: different Office 365 tenants) participating you need to use links to files as with any Teams Meeting today.
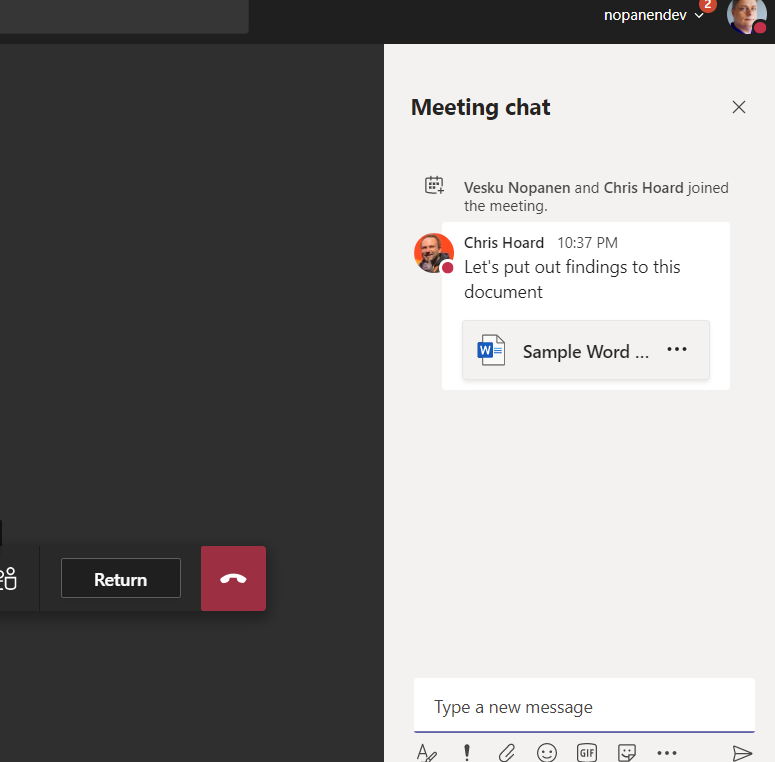
What about Mobile Teams?
I tested on Android phone that Breakout Rooms worked the way the should when attending. You are moved to the Breakout Room automatically and when rooms close you are moved automatically back to the main meeting. You can not create Breakout Rooms on Android yet – but it is in the roadmap for March 2021 currently.
I updated this post on this topic. When I first tested Breakout Rooms on Android device it didn’t have the support. When I did the test again in 10th of Dec everything worked as they supposed to.
Breakout Rooms Administration
Teams Administrators ensure your organization users can do following:
- Allow scheduling private meeting = on
- Allow Meet now in private meeting = on
- Allow channel meeting scheduling = on
- Allow meet now in channels = on
As an admin, review and share the settings to ensure they are set correctly for your organization and your users. Otherwise your users may not be able to utilize Breakout Rooms.
More info
Microsoft published a announcement of Breakout Rooms. Read it here.
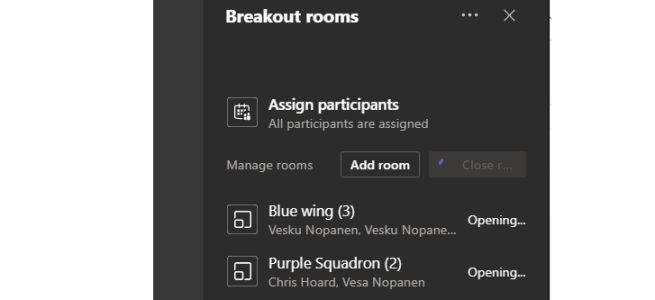
@Vesa, I experienced the break out rooms for the first time yesterday and today. Beautiful tool.
– I saw you saying that an enhancement will enable other attendees to manage breakout rooms. is there already a feature to promote on attendee so that he becomes a co-organizer and then can manage the BO rooms ?
– one drawback I observed is that we need to wait for the attendees to be connected to assign them in the rooms. When you prepare a workshop, it is useful to create the BO rooms and assign the attendees in advance, so that you don’t loose time at the beginning of the meeting when people are connected. Do you know if this is somehow feasible ?
Thanks in advance for your help
LikeLike
Hi!
– There isn’t such a feature yet and there isn’t a schedule for that. So I am talking about possible future “enhancement”=feature to the current version. I don’t know details – at Microsoft Ignite video it was shown as Meeting Policy where you can appoint more Breakout Rooms managers
– That is the current version. I suggest you have someone doing a general presentation while the meeting organizer does the room arrangements in the background. Planning rooms before the meeting is another features that was shown at Microsoft Ignite 2020. So it is in plans but there isn’t a schedule for that yet
LikeLike
Hi, this is such a nice information page, thank you very much!!!
Tomorrow I am facilitating a 2 hour session with 2 faculty members & 38 participants in break out rooms. Only thing I haven’t found and that is mentioned on the official page (https://techcommunity.microsoft.com/t5/microsoft-teams-blog/breakout-rooms-generally-available-today-in-microsoft-teams/ba-p/1968481) was how to send a participant from one break out room to another one when the break out rooms have been started. I want to be able to move our faculty from 1 group to another.
LikeLiked by 1 person
Thank you!
When I was testing out rooms it wasn’t possible to move participants between open rooms. You need to close rooms and reassign participants.
The organizer can join and leave any room when rooms are open.
I am sure that “ability to transfer participants between open rooms” is a much required feature and thus it is probably in Product Group’s knowledge and hopefully under work.
LikeLike
Hi Vesa, thanks for the comprehensive overview. Since your post is tagged with the ‘GraphAPI’ tag, I’ll be so free to add my question here: do you know if there’s a way to get/retrieve any information about the breakout rooms via the Graph API, once the rooms have been created? Thanks!
LikeLiked by 1 person
I am sorry but there isn’t a Graph API tag in the post. I had to check.
To answer to your question – I don’t think so. If there is it would be under organizer’s meetings. I have to check some day (can’t promise ETA – sorry ) what info I can get from Breakout Rooms via Graph API.
LikeLike
”The Breakout Room is the fully fledged meeting – I can record it, use the chat, raise hand, use hard mute”
Do recordings from breakout rooms get uploaded anywhere automatically or does this depend on the organisation? Recordings from channels appeared automatically in Stream but when I tried recording in a breakout room, I just saw the download box in the chat area and nothing in Stream.
I believe there have been changes to Stream so maybe it’s just because of that rather than breakout rooms.
LikeLike
It should go to Stream or OneDrive depending on your settings. However if it can not be uploaded to Stream (lack of licenses or some other reason) you get to download it from the cloud (Azure).
I try to remember to do more testing but it sounds like something related to organization / user.
The main thing is: you get the recording and you can upload it to the Stream manually.
LikeLike
Hi Vesa,
Thank you for your work. We are using this at a high school with students and have one problem we can’t seem to understand. If a student manually presses “Join” or “Leave” in a breakout – they are sent to the lobby or declined for the meeting. All of our classes have meeting rooms lobbies because we have had problems with non-enrolled students entering the space. What possible solutions are there for students being sent to a lobby in breakouts? We have advised teachers and students to “just let’ the breakout happen not push anything. 🙂
LikeLiked by 1 person
So you are saying your students leave the main meeting when breakout rooms are opened but before they are transferred to them? That means that they leave the meeting.. And when they join the breakout they don’t re-enter via automatic process.
That explains the lobby part. What could also happen that they leave before they have been automatically added to the breakout meeting and thus they might not be able to join.
However you could start the main meeting and then change it’s meeting options to open up the lobby for the duration of meeting – closing it again before ending the meeting. That could help if teachers can do those changes.
Unfortunately I have to say that these your scenarios I have not tested so I try to remember to test more of these variations with different lobby settings.
And that advice: don’t push anything is a good one. I didn’t try to break these rooms either with extra pushes. Perhaps I should do that too. 🙂
LikeLike
I think what we have experienced is the teacher setting up the breakout room and then a student sees they can click “Join” the breakout and that is what sends them to a lobby.
Thank you for your response…we have 33,000 students in our organization, so you are helping a lot of people!
LikeLiked by 1 person
To add to Benjamin’s comment, we have had similar issues both with the lobby and with students being able to present in those breakout rooms.
Currently, our default meeting settings only allow the organizer to bypass the lobby and to present in the main meeting.
Are you suggesting that if the teacher/organizer were to change these meeting settings prior to creating the breakout rooms, then the breakout rooms will inherit these setting from the original meeting? Or will the breakout rooms inherit our default meeting settings?
LikeLike
1. Depending on your situation you might have lobby on or off when students join the main meeting
2. Teacher creates breakout rooms and goes to room settings to switch “Participants can return to the main meeting” off and back on (this is a bug, this one works partially)
3. Teacher changes meeting options for the main meeting and sets “Who can bypass the lobby” to “Only me”
4. Teacher opens Breakout Rooms and students are moved to them
What happens now
– Depending on the client (desktop Teams) the student may not have the option to “return to the main meeting” visible anymore. Those using web client (and probably mobile but I didn’t test it yet) can still choose the Return but they end up in the lobby and thus can not get to the main meeting directly.
– if they leave the Breakout Room and rejoin the main meeting they end up in the Lobby and must wait until teacher allows them back in.. But they can rejoin the breakout room via the chat directly.
Lobby settings are not inherited to Breakout Rooms as it seems. If you have set everyone attendee in the main meeting options they are all presenters in Breakout Rooms.
I hope this helps!
LikeLike
I’m so grateful for this guide, thank you!!! I have been using Zoom and it’s incredibly user-friendly for years, but security for some clients has remained a concern – so relieved that Teams finally has rolled out Breakouts! Your guide will be invaluable in getting quickly up to speed for an upcoming high stakes meeting with a client that only uses MS Teams, and that needs to be interactive and collaborative. Thank you again!
LikeLiked by 2 people
Thank you! I am happy that you found the guide useful! 🥰
LikeLike
I was very interesting with this update and actually this is the wish of our facilitator team. I tried it right away in the class this afternoon, such a very easy for organizer and convenient for participant. When setting up everything done, there is one thing I was surprised on how to let my co-facilitator to share managing numbers of breakout rooms with me, which means I can assign her to some rooms and she can switch back & froth joining among these rooms to monitor
LikeLike
Interesting. That is indeed a surprise – so far it hasn’t been possible for a co-facilitator to jump between rooms on their on. This calls forth some more testing. 😊
LikeLike
can the organizer share a chrome tab for example simultaneously on all groups?
LikeLike
The Organizer can close breakouts and pull everyone back to the main meeting where it is possible to share content to everyone. After that breakouts can be reopened and people continue work in small groups.
LikeLike
I created breakout rooms for 35 participants in my org today, but not sure why some of ends up log in as a guest rather than org Id and this create problem in assigning those sign in as guest to break room, the feature is inactive for them. What should I do to prevent them sign in automatically as guest?
LikeLike
Are you sure people are joining the main meeting with org account? In case they are showing up us guests in the main meeting it means they have joined it without logging into your org – or are using a different client. I’d start experimenting with a few people first so I could check that they are logged into Teams meeting properly and you can see them as in-org and then you create Breakout Rooms.
You could set the main meeting lobby setting that only the people in your own organization can bypass the lobby and everyone else is stuck in it. That way you’d know if they are joining the meeting correctly in the first place.
LikeLike
I tried the feature with my students and after starting the room, noticed that some of them can move from the breakout room to the main meeting using the chat! How can I not let students return to the main meeting till I close the rooms?
LikeLike
There is a setting in Breakout Rooms that should control it – but before Christmas it didn’t do anything. When it works it is the way to control it.
Meanwhile you can set the lobby on for the main meeting after you open the Breakout Rooms. That way they have to wait in the lobby if they leave the Breakout Room. Not perfect, but can get the job done currently.
When they realize they can’t get to the main meeting they might just rejoin the Breakout Room..
LikeLike
Today I wasn’t able to join the breakout groups to see what each group was doing. I was able to do everything else in this guide, apart from switch between the groups. Are there any settings that I missed or any ideas as to why it wouldn’t let me?
It didn’t appear as an option. I only had ‘open’ ‘close’ ‘rename’ and ‘delete’ as options.
LikeLike
That is indeed strange behavior. Perhaps you need to report a bug, especially if you get that again. I would also check that I have latest updates of the client.
LikeLike
It looks like it’s not working in private channel yet.
But in all other situations it will be very useful,
Thanks for you explanations.
LikeLiked by 1 person
I just tested Breakout Rooms with Private channels. First I got an error message, but when I tried again the Breakout Rooms were created and worked normally.
LikeLike
for some reasons, I am using the app. my rooms stay closed I see the option of opening the breakout room but this is greyed out. I am doing something wrong for sure but can’t put my finger on it. thanks ahead for your help. also, when using the whiteboard. the whiteboard that gets open in breakout is it the same we see in the general room or these are all different. I was looking to use whiteboard within teams with breakout rooms to collaborate on establishing priorities on some processes we need to review. Those processes are documented in a team in Planner .. but we want to go back with those processes that were identified and with team members rank them by their priority.. is my way of using the tools the best one ? the team is now working virtually so I figured I would create a whiteboard with post-it and list all of the processes and have them use the pen to vote with their color and shape assigned. .. those this make sense for you .. my other option would be sharing an excel in one drive where they can collaborate and put their priorities.. but I wanted it to make it more fun and collaborative.
LikeLike
Just see my 2nd comment below I made right after.
LikeLike
I think the reason was that you didn’t have anyone else in the meeting with you. As per your second comment: once you have attendees joined (and online in the meeting) you can assigned them to specific rooms and then start them.
Whiteboard is unique to each room (including the main meeting). In the future there will be a feature to share content (like a Whiteboard) from a breakout room to the main meeting but there is no info yet when that would be released. That feature was highlighted in the Ignite 2020 conference: that is why we know it is in the works/planned.
You need to share, for example, a OneNote book, Word-document or Excel via links to every room so they can update findings to the same document. They can use Whiteboard while in the Breakout Room and then update their results to the common document. Of course it could be a Planner(Tasks) as well – if you are doing this inside your own organization then a Planner makes a lots of sense.
LikeLike
oh oh forget about my comment just made. I had a colleague test this with me and I am able to open a room and assign only when she joins the meeting. I guess I can then test the above questions now but Would also appreciate your guidance. I would have liked to preset my meeting ( create rooms ,assign the groups ) but maybe this is not possible.
LikeLike
Presetting rooms are a upcoming feature, there is no estimate nor schedule published yet when they would come. In order to assign a person to a room that person needs to be joined in the main meeting.
LikeLike
I am the meeting organizer and still unable to use the breakout function in a group meeting. What is the solution to this ?
LikeLike
Are you using Teams Desktop client that has been updated to the latest version? In case your Teams client has been updated earlier than December that is a very probable cause for this.
Also your organization needs to have these settings enabled by tenant administrators
Allow scheduling private meeting = on
Allow Meet now in private meeting = on
Allow channel meeting scheduling = on (this applies only to channel meetings)
Allow meet now in channels = on (this applies only to channel meetings)
LikeLike
Also: make sure you are using the new meeting experience with Teams Desktop client.
LikeLike
Dear Vesa, thank you for your comprehensive explanation and support! That is much appreciated.
Questions:
1 – In our “speeddate” session we need people to often change BO rooms. I’d prefer them to move themselves as opposed to me moving them around, particularly when the “ability to transfer participants between open rooms” is not yet available. This would imply that I, in my role as organizer, need to (i) close the rooms, (ii) assign pple to different rooms and (iii) open the rooms again. Did I understand this correctly? Is there a more efficient way to achieve this?
2 – Assume every BO room uses its whiteboard. How does this work out when everybody is back into the main room? Are all whiteboards assembled on the main room’s whiteboard? Are they somehow separated from each other? Are the even available from the main room? The point is: how can I bring all the BO whiteboard results together in the main room such that we can follow up on these results?
Thank you in advance for your time and response!
LikeLike
Thank you for your kind words! 🙂
1. At this moment there are very limited options available. You (the organizer) need to assign people to different rooms instead of participants making the choice by themselves. There are two other ways, instead of clicking through all people manually:
1.1. You can regenerate Breakout Rooms (this is found under the … menu when you manage Breakout Rooms ): Recreate rooms. It doesn’t guarantee it is fully re-randomized but it is worth the shot.
1.2. The other option is to precreate speeddate rooms as normal Teams meetings and let people join them by themselves using join urls. With precreated meetings you don’t have the functionalities like calling people back to the main meeting automatically but it does give them a freedom to choose their rooms.
2. Each room has their own whiteboard. The ability to pull content for the main meeting share is in the works (this was highlighted at Microsoft Ignite 2020) but there is not a schedule or estimate date for this one yet. In this point, as a workaround, it would be just better to use Whiteboard app (or web app) to open the room’s whiteboard and share it’s content via window/desktop share to others. Or take a picture-export (png) of the whiteboard and paste it to a common resource (OneNote, main meeting Whiteboard) for others to see.
LikeLike
Thanks for the update. when organising some training and assigning delegates (25 attendees) to breakout rooms I had 5 delegates (all outside the organisation) where teams would not assign delegates to a room. It worked OK as they simply stayed in the main meeting room. However, can you explain how/ why this happened? possible solution?
LikeLike
Were the rooms assigned before those 5 delegates joined the meeting? In that case you need to either recreate rooms or manually assign delegates to rooms.
Otherwise I don’t really have an explanation. If everyone was in the main meeting present when BO rooms were created and those 5 were left out -> I’d suggest creating a bug report to Microsoft in case this happens again.
LikeLike
Thanks for reply. All were present at start of meeting. It was a demo event to highlight how to use breakout rooms! Delegates were then automatically applied to rooms but 5 were not assigned! How do I send bug report?
LikeLike
Graham Moore:
Are the attendees that is not assigned to a room using smartphones (android to be more specific)?
We have this problem, that some attendees stays in the main room, and they are using android phones. But sometimes it works for the same people. All of them are outside the organization.
LikeLiked by 1 person
Thanks Johan. I think the answer is because they were accessing teams via outdated software. All those moving into breakout rooms had software updates applied which showed that have ability to access rooms. I will check how they were accessing the meeting.
LikeLiked by 2 people
Graham Moore:
Thanks for your reply.
If it was due to not updated software it is strange that it sometimes works and somteimes not.
Please let me know if you got more information about the devices of the users that expirenced problem.
LikeLiked by 1 person
You can use Help – Report a problem or Give feedback to send feedback to the team. Help -menu is located in the bottom-left of Teams UI.
LikeLike
Graham Moore:
Are the attendees that is not assigned to a room using smartphones (android to be more specific)?
We have this problem, that some attendees stays in the main room, and they are using android phones. But sometimes it works for the same people. All of them are outside the organization.
LikeLiked by 1 person
Hi Vesa, thanks for your comprehensive site.. such a time saver…shame MS is not capable of such a summary…
…just to verify if this has changed yet. We are two facilitators who want to BOTH join and move between 6 BO Rooms… it seems only the primary facilitator/organizer can see the BO button and can move between BO rooms ? Is that still the case/the limitation ? I can only see one ”solution” to use 6 channels as BO Rooms and tell people to go to Channel 1-6… hope they follow instructions and then we two organizers can join the call in each channel? I dont like that ”solution”…your guidance would be most appreciated…best regards Nick
LikeLike
Hi Nick! Thank you for your kind words and compliments!
Currently, with Breakout Rooms, you can have only one facilitator (the meeting organizer) who can create BO rooms jump between BR rooms.. It is a much requested feature that there would be multiple Breakout Room managers/facilitators as well as the ability to create and populate rooms in advance.. There is no schedule for either of them told yet.
Workarounds: just like you stated you could create Channel Meetings and guide your attendees join those. It works quite nicely and on bonus materials are in channels. But it requires motivation from attendees go join those meetings. Not ideal, since it is not automated, but a workaround.
Another option is to have a extra person joining the meeting who is the organizer and who then manages Breakout Rooms.. That way you could have that person move you between rooms. Alternatively, that person would be an account that both facilitators can use (on top of their own account – they would be twice in the meeting). That is more complicated to facilitators (they have to manage two Teams Meetings , Breakout Room manager/organizer using Teams Desktop) but could move their real account between meetings as needed. This should be possible by adding one account twice to the meeting so it is good to be rehearsed before doing it for real.
If you could get that third person in (organizing the meeting, managing BO Rooms) that could be the best workaround letting you concentrate on facilitating. You could communicate with the organizer by returning to the main meeting and using voice to ask to move to another room, or via chat / chat group (organizer + facilitators )
LikeLike
What if the facilitator and the session organizer both logged in with the organizer’s account, but from two different laptops? Would that allow one person to set up the breakout rooms and the other person hop between breakout rooms?
LikeLike
I didn’t try, but I think it should work because you can be in the same meeting with your account multiple times.
Currently it is also possible to promote presenters from your organization (meeting organizer’s organization) to be co-admins for rooms. This allows them to switch between breakout rooms.
LikeLike
This is all very helpful. I was wondering, is there a way to use the same break out rooms for several days in a row without having to assign participants to the room every singe day? Can you save the rooms to use for several days in a row for group work?
LikeLike
The rooms stay with the meeting, but most likely you have to move people to rooms manually. It might be easier to just to recreate rooms so people would be moved to rooms automatically.
LikeLike
Is it possible to assign participants to rooms before the meeting has started?
LikeLike
Currently it is not possible. This was shown in last September images by Microsoft at Ignite 2020 so I assume it will come – no idea about the roadmap schedule though.
LikeLike
When inviting a guest to our Teams organization, into a Team-team, we give them the ability to start meetings in Team channels. But they do not seem to have the feature to start breakout rooms. This is an important feature for us to have, since our guests are teachers who run classes in these channels. Does anyone know if this feature is planned and if so, when can we expect it? Thanks!
LikeLike
Guests can not schedule channel meetings. To be able to create Breakout Rooms user needs to have these in meeting policy:
Allow scheduling private meeting = on
Allow Meet now in private meeting = on
Allow channel meeting scheduling = on
Allow meet now in channels = on
Guests can not schedule meetings. If this requirement is changing I don’t have the knowledge.
The scheduling requirement doesn’t make sense – since Breakout Rooms are created on the go.. But most likely it is blocking the use in your case.
Currently your best option would be to have accounts in your tenant for those teachers.
LikeLike
Can guests be assigned to a breakout room? If yes, any restrictions being a guest?
LikeLike
Yes they can. Works also with anonymous users.
Some restrictions:
– guests can not start or stop recording
– no access to files shared in the chat
– no access to Microsoft Whiteboard (this support should come out soon: roadmapped for March )
But overall when it comes to interactivity with others like using mic, video, screen sharing etc there are no restrictions.
LikeLike
Hi Vesa, great work, thank you very much!
It’s April now, has MS released the feature to pre-assign attendees to meeting rooms? If not, have they made any announcements on when they might release that feature?
LikeLike
I haven’t seen new messages related to that matter. However some features are already rolling in – pre-assignment doesn’t seem to be included. The next “phase” of features is scheduled for June.
https://www.microsoft.com/en-us/microsoft-365/roadmap?rtc=1&filters=Microsoft%20Teams%2CWhiteboard%2CIn%20development%2CRolling%20out&searchterms=breakout%2Crooms
LikeLike
Really helpful article – thanks.
One question – is it possible to share content (e.g. a document to work on) simultaneously to all breakout rooms? If not then it’s a question of entering each room and sending the content one room at a time.
Thanks
LikeLike
Thank you! 🙂
It is not possible to send a single document to all breakout rooms simultaneously.
You can of course enter the room and share your content there. Or perhaps someone from inside room could be sharing it? When you leave the room your sharing of course ends.
LikeLike
Are Team owners be excluded from the automatic assignment or are ALL participants automatically assigned?
LikeLike
Meeting organizer is excluded, everyone else is automatically assigned.
LikeLike
Hello, thanks for the great information. Can I manually assign 2-3 people to each breakout room, then have Teams automatically assign everyone else left to these rooms?
LikeLike
Unfortunately that is not possible. You might want to try to do in reverse order: automatically assign people to rooms and then make sure those 2-3 people are in certain rooms.
LikeLike