This is a topic that comes forward very often: how can one record a screen video and then edit it afterwards. What options there are available and how they work in the real scenarios?
There are several (plenty) tools available but let me highlight a few. I am happy to see more tools listed in comments and I can keep this article updated.
Microsoft Teams
You can use Microsoft Teams to record your screen quite easily. Just go to Calendar and choose Meet Now to create a Teams meeting. Then you can share your screen in the meeting and record your show – if you have permissions to do so. I have to admit I use Teams quite often for recording demos or even videos since I can have my video in the bottom of the screen (yes, I am eagerly waiting for Dynamic / Custom Views to appear).
Pros: easy, built-in, included in the license, easy to use
Cons: recording quality is not full HD, a bit difficult to manage with only a single screen setup (you need to hide everything extra).
Snagit and Camtasia
TechSmith has Snagit and Camtasia tools available that can be used to record and edit screen. Snagit has less options to use but Camtasia is a fully fledged video editor & recorder. These tools are quite simple to use and there are tons of great videos & articles available for learning. These are my preferred tools these days.
Pros: great tools with lots of options, easy editing and especially easy snipping. Easy to choose to record only a specific area of the screen.
Cons: you need to buy a license to use them. Camtasia requires more computer power to run smoothly.
PowerPoint
Did you knew you can also use PowerPoint to record a screen?

It also has options to select an screen area but also to include microphone (or not) and cursor.

There is a great guide by Microsoft how to use PowerPoint screen recording.
Pros: Included with PowerPoint
Cons: nobody remembers that this option exists, large recording (filesize)
Microsoft Stream
Yes – you can do a screen recording with Microsoft Stream!

The maximum length is limited to 15 minutes, so Stream is really suitable only for short videos.

Don’t forget to choose the right camera and microphone, especially if you have multiple/virtual cameras or mics.


Then you just select the suitable screen you want to record and hit share.


When you are done you can easily choose if you want to re-record the video or upload it to Stream.

Without going to too much details there is a good guide for that by Microsoft in here.
Pros: easy to use, if you have access to Microsoft Stream you can use this tool
Cons: web-only, 15-minute limit. And very few people seem to be aware about this possibility.
OBS Studio
I have also used OBS Studio to record my screen. It is perhaps a little heavy-weight software for screen recording but it makes a lots of sense if you want to create your custom virtual stage you record – allowing to use camera, layouts and content in a very rich way. That takes more learning but on the return you can record your videos in very high quality.
If you already use OBS Studio – or plan to start using it – it makes sense to use it in more than just streaming scenarios. If you have the computer power and you are looking for a versatile tool to create high quality recordings I’d look into OBS Studio. There are also lots of guides & videos available in the net.
Pros: free, supports complex scenarios & stages, versatile, high-quality recording
Cons: learning curve, requires computer power
Recordcast
There is also a cloud-based screen recording tool named Recordcast. It doesn’t require any installation and it is thus very simple to get started. Since this tool is most likely unknown it is easy to share details with screen snips.
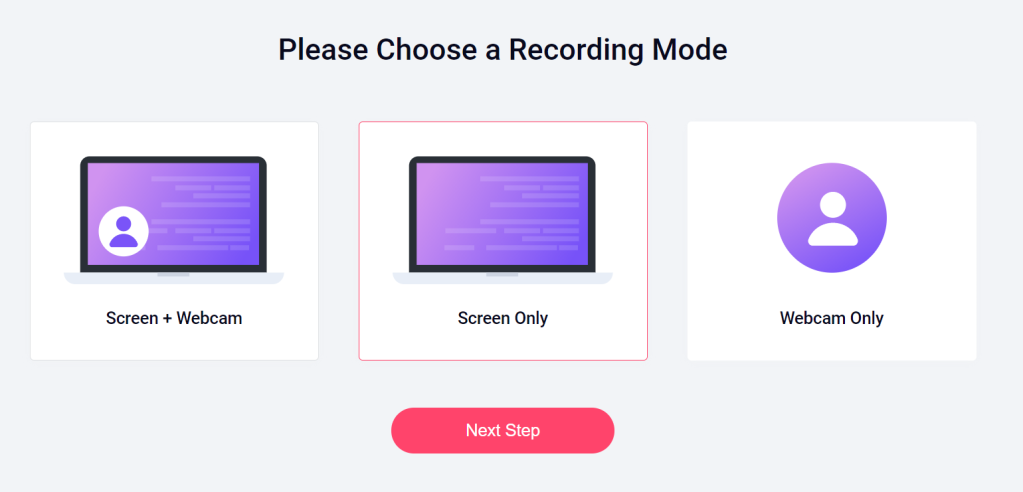
Choosing the shared screen is easy in Chrome.


The recording limit is 30 minutes.


If you hit the Edit and Export in MP4 the in-browser editor opens.

However before you can save the video you need to Sign up for the Recordcast. After that you can export your video out in MP4-format.
Pros: free to get started, no download required, 30 minute limit, lightweight
Cons: limited functionalities but you can do basic editing with the tool. Can not save mp4 version of the recording without signing in to the tool.
Some other tools
I haven’t tested them but quick search resulted at least this list
VMaker Screen Recorder. Lite version is free and looks on specs worth a try. Noise cancellation is included already on the free version. Paid versions have also some editing / framing options.
Veed.Io Screen Recorder. Free version is limited to short and small (max 10 minutes/50MB) videos. Paid versions have more options.
Vimeo Screen Recorder (not free)
Screencast-o-matic Recorder (free and paid versions)
What other tools should be added to this list? What are your experiences with said tools or any tool mentioned here?
Community additions
Xbox Game Bar
It comes pre-installed in Windows 10! Use Win+G to activate it. Win + Alt + R starts the recording of selected application directly.
Learn more about Xbox Game Bar from here or check out Capture section directly from here.
PicPick
Mentioned as a great tool, used for years. https://picpick.app/en/
Paid software, not a free one. Seems to have lots of good options available.

One I’ve been watching is Screencastify – they are targeting the education market (primarily in the US), but it’s got some enterprise suitability.
One element to consider from a Teams-focused perspective is that it’s coupled with the Google ecosystem generallly – it’s a Chrome plugin, and natively connects to an individual’s GDrive. That said, I’ve been running it happily on Chromium Edge…
LikeLike
If you have a Logitech web cam then you can use https://www.logitech.com/en-gb/product/capture – it allows both screen and web cam to be recorded together!
LikeLiked by 1 person