New Breakout Rooms to Microsoft Teams were published and rolled out on 9th of December 2020. Check out my How to Definite Guide for new Breakout Rooms here.
This is a older article you may want to use this do Breakout Rooms in a manual way if Breakout Rooms don’t apply to your scenario.
If and when you need some breakout functionality before that feature rolls out you can do that with some manual effort.
1. Start by creating meetings in advance.
Create Teams meetings in advance and set up all meetings settings & agendas.

2. Create a information source everyone can access
Use for example OneNote book that is created in a location that you can share to all participants. Include room information OneNote pages. The format is of course up to your preferences but overall it should be easy to find out what are all the URLs in the event.
Put information to these pages
- what sessions you are going to have
- different breakout rooms with agenda/topics and meeting join URLS
- include scheduled times
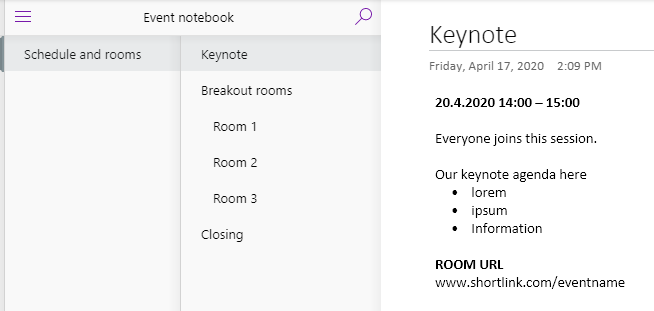
The main purpose is that people can find out easily always what are the URLs to different rooms. Usually Keynote & Closing are the same “room” that also is used as general support meeting during breakouts.
It is a good idea to create all this information in the meeting invite or event page. Include link to the first meeting and also to shared OneNote or information page.
3. Consider shortlinks
If you are doing a external event (with guests) consider using shortlinks. It will make it much easier for you to change the URLs if needed (in case you need to recreate a meeting) but especially these links are easier to use. You can of course implement meeting join links with label text if you don’t have an easy way to create shortlinks or there is little need for that.
4. Assigning attendees to rooms
In case you want to distribute attendees more or less evenly to different rooms you can use, for example , OneNote page with table (or shared Excel which works really well in this as well ) where attendees can write their name (I’ll be going to this room) and then clicking the meeting link to join to that room.
In case you don’t need to know who was in which rooms then you can skip recording names and just instruct people to click the links to the room they prefer.
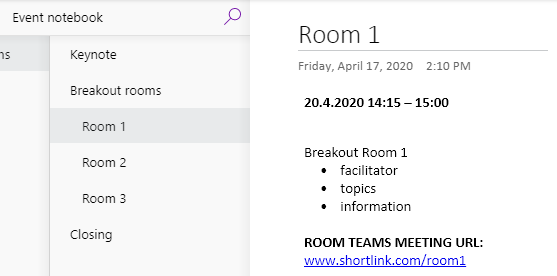
It is good to have a title page that has all the URLs in one place. It will make it easy to copy-paste that information to Teams meeting chat.
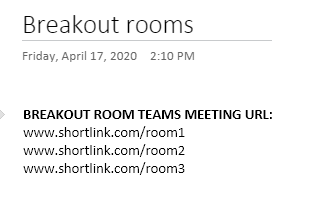
5. Facilitate the event
As facilitator you need to be active in the meeting to let people know how the event is structured. People know how to join the first meeting and in that meeting you need to explain them what is expected of them and how they will join breakout rooms, what is the schedule and where/when they get back.
It helps to have prepared the messages you share to the chat: schedule, (short)links to different rooms and what are those room’s topics. And when they will get back to the main room.
- Create meeting invitations. The event start meeting can be “as is Teams meeting” so people can join into the meeting easily. However create closing meeting differently so you don’t have a new room url there accidentally. It is a good idea to create Breakout rooms and other invitations separately into your calendar and then create the invitations to attendees without adding a Teams meeting – with the exception of the Event start meeting.
- Instruct people not to end the event meeting. Instead they should join the breakout room and Teams will put the event meeting automatically to hold. When they end the breakout meeting they return to the main event meeting.
- Go ahead and activate the chat for all those meetings. Instruct people to get in touch with you in meeting chat if they have issues.
- Visit different rooms when starting the breakout part so you can help people who have issues. And as a active facilitator you may want to make visits during the breakout as well.
- Meetings organizer (who created those meetings) can use “End meeting” functionality when breakouts are done.
- Use chat actively during the event to let people know again and again (yes, you need to do this a few times to catch attention – especially with a larger audience) and share “what’s next and in which room URLs”.
- Let people know that the event main event chat is used for the support so they can rejoin it if they have issues.
The simple way
While the above may look a bit complex, it isn’t so. It is about preparation to keep attendees up to date what is happening. However, for those in a hurry can do this in a very simple way
- Create rooms to get urls
- Prepare a message you will paste to Teams along with instructions (schedule, room urls and topics) and explain the walkthrough of the event during the event start. If you have time create shorturls since they look a lot better in Teams messages (or use links with labels again).
- Keep on pasting the information to room chats
- Join in to those rooms in advance. You can join 4 Teams meetings at the same time (3 of those will be on hold) which allows you to quickly switch between 4 rooms. If you have more than 4 rooms -> have people to assist you with this.
- End meetings when breakout rooms are out of sessions to let people know.
What about using teams and channels for the event?
You can create breakout rooms to teams quite easily with private channels and using Channel meetings (Meet now). Then you could have this kind of structure
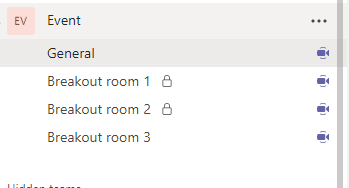
Using team and channels has it’s pros:
1. Materials are easy to share – all team members have access to materials, even if they are guests
2. You don’t need to share meeting URLs – people can join in directly via channel
3. Chat is always available for everyone
Of course if you plan to have this event with externals who are not already in your tenant: you need to plan how to add them as guests to your environment and then to your team. This can have some issues depending on guests’s organization or if they don’t have Teams already in use. So using a team and channels for event is not the silver bullet. However, for the situations where attendees are already in the tenant this can make this structure easier. And you don’t need to create a new team: you can use existing team and add needed channels for that. This allows the use of persistent breakout rooms thus it will be easy to set up a meeting and join breakout rooms.
TIP: If attendees tenant switch to your organization (to the team) before joining the meeting they are considered the members of your organization when looking at Teams meeting lobby and who can present settings. This way you can use lobby “who can bypass it / who can present” set to “only to people in my organization” to allow your guests to get straight into the meetings. If you want to restrict them from entering: use only you/specific people who can bypass it/present.
Final words
As you have noticed this is not too difficult technically, but it does have a bit of manual work. It is mostly about planning ahead and facilitating the event (share event information via chat, jump in between meetings to listen if everything is ok, provide support). Practice first once or twice so you know what method works for you and “feels your own” the best. And of course: try to get extra pair of hands or few to help with larger events.
I hope this helps you to organize events with breakout rooms until the actual feature rolls out!
You may want to read the addendum post I wrote to this article from here. It is a collection of tips and tricks and practices I got after writing this one. Not all suit everyone, but there should be something for all.
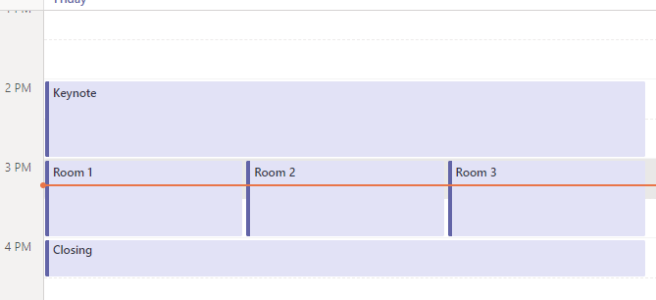
I will look at this function..but am very interested in Zoom’s breakout room. I watched a tutorial that talked about channels in teams, which works nothing like breakout rooms and is sluggish by comparison. I teach full time at a university and cannot continue without breakout rooms… at the moment I will move to zoom… hope you can get it work effortlessly..I don’t need complex
LikeLike
Sorry to hear Team’s current way of creating Breakout rooms doesn’t work for you..the real Breakout rooms are scheduled to be available at fall – this news was released yesterday.
Teams is much more than just a meeting tool, or a file share. It is the hub for teamwork and can provide huge benefits when it’s use is well though and deliberately trying to push it the wrong way. For lots of people Teams’ Breakout rooms work even in the current way.
But it is not always the tool for everyone – needs and purposes differ.
LikeLike
Hi Vesa – will we be able to randomly assign meeting attendees in a teams call to a breakout room or will we need to know attendees in advance?
LikeLike
You will be able to randomly assign (auto-assign) meeting attendees to breakout rooms when you first set up the rooms in the meeting.
You also have the option to assign people manually.
LikeLike
I love the breakout session in Zoom, makes it so much easier. When is the function planned in teams?
LikeLike
Out of box Breakout rooms are on Microsoft Teams’ roadmap. Currently scheduled for Q4 this year. https://www.microsoft.com/en-us/microsoft-365/roadmap?rtc=1&filters=&searchterms=65332
LikeLike
I’ve been told you can use the chat function in Teams also to create break out rooms. Again, seems to require some advance setup. Any ideas on specific way to do this! Txs
LikeLike
Group chat could be used, but it will be easier to schedule meetings and – when needed – use the meeting chat. Especially if you have external users involved.
LikeLike
God, isn’t it complicated, even now!! Why can’t you make it quick and easy like Zoom? We are having to use Teams for education, but it doesn’t match our way of working in the classroom. We want to make groups on the spot, change groups quickly within very limited class time, etc.Since we have no choice in some cases, but to use Teams, please do improve the breakout rooms functionality and the horrificly clumsy whiteboard. Again, Zoom is way ahead on this, too.
LikeLike
Microsoft has built-in easy to use Breakout rooms for Teams in their roadmap already. https://www.microsoft.com/fi-fi/microsoft-365/roadmap?rtc=1&filters=&searchterms=65332
The way to makes these quicker is to prepare the rooms in advance and use good facilitation to keep everyone up to speed. It is good to remember that Teams is much more than just meetings and chat – but I am very impressed how fast Microsoft is adding features (and listening to users) to make it work better in EDU. This kind of evolving hasn’t been experienced with enterprise apps before (imo).
LikeLike
We have been utilizing Teams for breakout sessions. We have been looking for a way to make an announcement to get everyone back into the general channel while they are in their 3X3 meeting. We find that we can mention the entire team, a channel, or a person but the only thing they receive is a notification for activity and the @ notification on the Teams tab on the left, this really doesn’t give them a message. Any thoughts on another way to say hey, times up, come back to general?
LikeLike
Every user manages their notifications, so they might turn some or many of them off. If they turn these notifications on (with banner) then they will get a more visible notification.
If there is a bit of power user/citizen developer in you (or your team) you might want to consider a Power Automate Flow that would send a personal message (Flow bot can send chat messages) to all team members. This also pops out the message if chat messages notifications is set to banner. But that is a user setting: admins have no way to do that. People tend to notice chat messages better than usual notifications.
One easy way might be to join those small breakout meetings and let them know about the return by voice. Or the facilitator could do that. It is more about humans and how we use these, than actual tech (at least until the OOB breakout rooms roll out – roadmap Q4 this year). End meeting feature might be also useful after the announcement.
In the future in meetings will have features like the chat bubble that would make those announcement more visible. But that, just like the oob virtual breakout rooms, are on the roadmap with the estimate to be completed by the end of this year.
LikeLike
Eagerly awaiting a zoom like breakout room scenario where participants are automatically divided evenly between rooms, who is in each room is visible to the teacher AND the teacher can access a much larger number of rooms. The restriction to just four channels in Teams is a major handicap when a class of forty needs to work in small groups of say 4 – 6. Some classes in our institution have 120 members so a maximum of four channels is certainly not going to cut the mustard.
LikeLike
Microsoft is working on Breakout Rooms. Looking at Jeff Teper’s Tweet it will answer lots of needs: https://twitter.com/jeffteper/status/1295432950675156992?s=19
You are talking about the limit of 4 ongoing meetings where teacher jumps I between. If they leave that meeting (instead of putting it to hold) there can be lot more than just 4. To make it easy to join back it is good have the chat for each meeting -> rejoin via that is easy.
In previous TeamsFest I was jumping between different breakout rooms with that. That is of course a different scenario than breakout rooms but it has the common with having more than four simultaneous meetings.
LikeLike
Hi, regarding step 3 that says ‘Go ahead and activate the chat for all those meetings.’ how is this done beforehand? I have had issues where some participants are unable to use the chat once they get into the breakout meeting. ? Many thanks
LikeLike
Open the meeting and join the chat. In case chat is unavailable then I suggest to try another client (desktop, web or mobile Teams) to see if the issue is there. That issue still occasionally is seen but numbers have been reducing.
Microsoft just released in that built-in “real” Breakout Rooms are coming to Teams during October. So in one month or so you should have access to easy-to-use Breakout Rooms and hopefully you won’t have any more issues. And then I need to update this blog post to show how new Breakout Rooms are used. 😍
LikeLike
The breakout-rooms are easier to handle in ZOOM. Unfortunately, I have to use Teams in one of my language classes.
LikeLike
Teams Virtual Breakout Rooms feature are rolling out in mid-December (that is the schedule so far). It will make breakout rooms easy and simple to manage and use in Teams: once they become available give them a few tries.
We of course like to use tools we are familiar with. Personally I rather use Teams but that is not a surprise. What is great is that Zoom is making Teams to strive to be better. And Teams makes that to Zoom. We users benefit from that as well since both products evolve and get better all the time.
LikeLiked by 1 person
Hi, the breakout rooms functionality is good, however does the meeting need to be running before you can do the breakout room admin or can this be done in advance, eg, set up and allocate breakout rooms or can the admin be done by a delegate of the meeting owner?
LikeLike
In this version you need to start the meeting and then you can do the room admin. You need to be the meeting owner/organizer in order to do room admin. It can not be delegated to another person in this version. There are indicators that both of these features would emerge in the future for Breakout Rooms.
LikeLike
I have created a user idea in the Teams UserVoice to request for pre-assignation feature. Please help to upvote so the Microsoft Teams product team will consider this for future enhancement! Thanks!
https://microsoftteams.uservoice.com/forums/555103-public/suggestions/42464071-pre-assign-attendees-to-breakout-rooms-based-on-me
LikeLiked by 1 person
I voted for that. The functionality to precreate rooms & assign participants was demoed by Microsoft at Ignite in September so it should be under works – but no idea about the schedule yet.
LikeLike
Breakout rooms are great when larger meetings need to be divided into smaller meetings, but attendees may need to return or move between various discussions. Instead of repeatedly ending and joining the meeting, the movement between rooms was smooth. I’m very impressed
LikeLike
Thank you!
Breakout Rooms rolled out early December 2020. Read more from here: https://myteamsday.com/2020/12/09/teams-breakout-rooms/
LikeLike
Thank you Mr. Vesa Nopanen!
This article is very important to me, it helped a lot
God bless you
LikeLiked by 1 person
How can I create breakout rooms before starting a meeting? Now I am using MS Teams (App version). Thank you.
LikeLike
Have you checked out my guide article to Breakout Rooms?
https://myteamsday.com/2020/12/09/teams-breakout-rooms/
There is a section that explains the creation of Breakout Rooms before starting a meeting.
LikeLike